В этом уроке мы разберем, как создать проект для часов. Для этого вам понадобится Tizen Studio. Описание установки среды разработки смотрите во 2-м уроке.
Откройте Tizen Studio, выберите папку, в которую будут сохраняться ваши проекты. При первом запуске среда настроена на Web перспективу. В этом уроке мы расскажем, как создать нативное приложение, поэтому переключитесь на Native perspective.
Создать новый проект можно используя шаблон или загрузив онлайн пример. Создайте шаблон. Выберите File → New → Tizen Project или кликните на иконку Create new project в Package Explorer.
В окне New Tizen Project выберите Template. Выберите профиль Wearable версия - v2.3.1. Тип приложения - Native Application.
В очередной раз нажав кнопку Next, перед вами появится список доступных шаблонов. Создайте пустой шаблон UI приложения с файлом разметки EDC. Для этого выберите Basic UI, укажите имя проекта и название пакета. Имя пакета (Package id) должно быть уникальным. С его помощью ваше приложение будет идентифицировано на Samsung Galaxy Apps. Нажмите Finish.
Таким образом, вы создали шаблон ui-приложения с базовым графическим интерфейсом для носимого устройства.
После того как мастер проектов создал шаблон, перед вами появится Tizen Manifest, в котором вы можете выполнить дальнейшую настройку приложения и просмотреть общую информацию о нем. Манифест открывается с помощью Tizen Manifest Editor. Пройдемся по вкладкам.
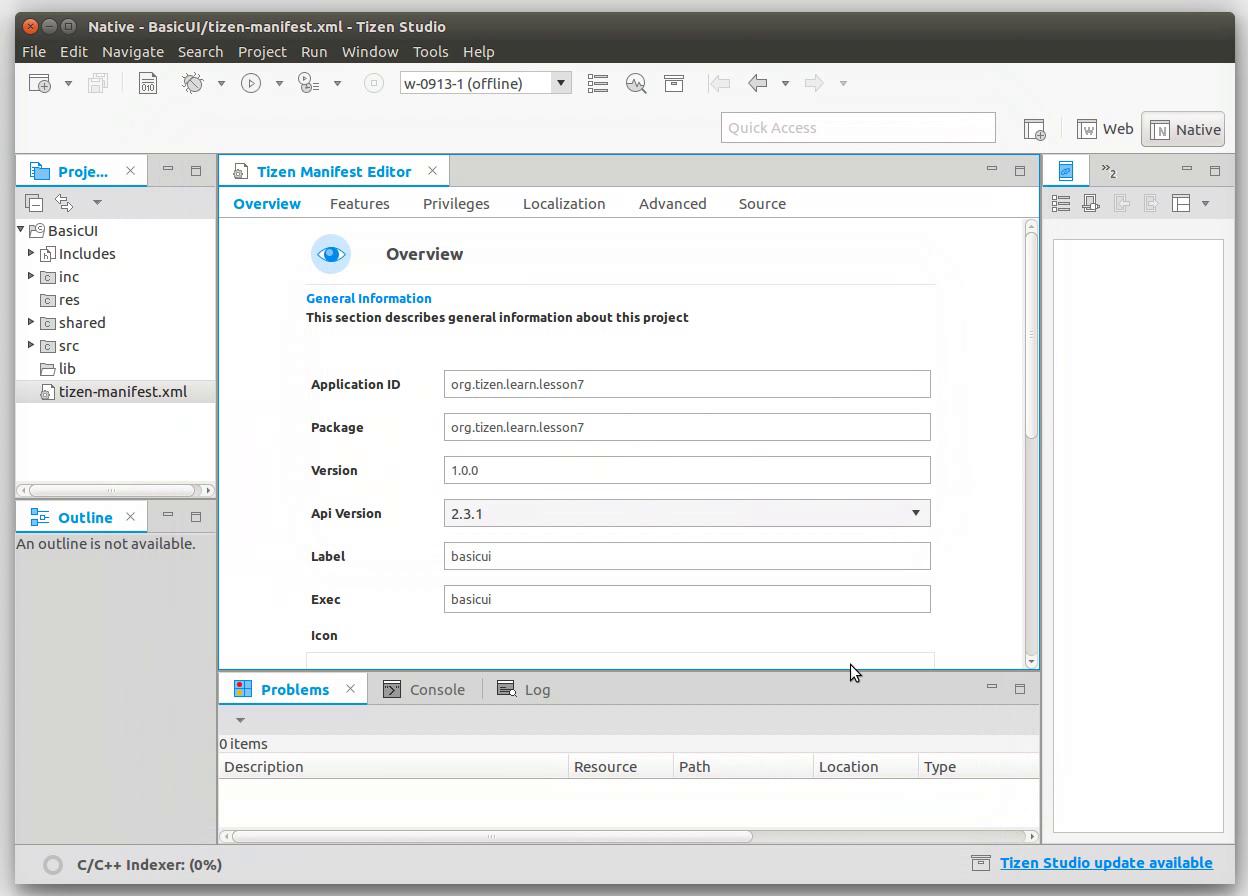
Overview: здесь вы можете указать версию вашего продукта, имя ярлыка приложения, имя исполняемого файла, загрузить иконку, оставить информацию об авторе и дать описание вашего приложения.
Feature: здесь можно указать, какими свойствами, во время работы, обладает ваше приложение. Нажав на иконку с плюсом, вы увидите список доступных программных и аппаратных фич: камера, GPS, Bluetooth и т. д. А также, список используемых фич, необходимых для фильтрации приложений на Tizen Store. Таким образом, ваше приложение в магазине будет видно только на тех устройствах, которые обладают всеми указанными вами свойствами. Также эти фичи будут показываться пользователю во время установки.
Важно:
Если вы использовали какую-нибудь фичу, но не указали ее в своем манифесте - вы не сможете поместить свое приложение в магазине, то же самое касается ситуации, когда вы объявили фичу, но не используете ее в приложении.
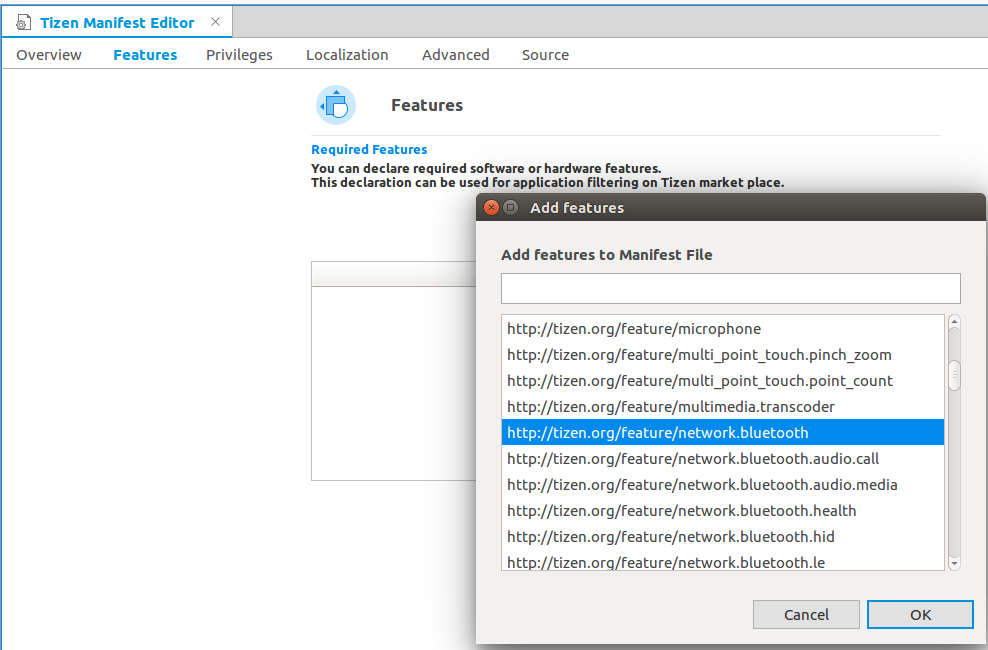
Privileges: список используемых вашим приложением разрешений. К примеру, если приложение работает с сетью, необходимо добавить соответствующее разрешение. В описании каждой функции Tizen SDK есть список привилегий, необходимых для ее использования.
Localization: локализация имени, описания и иконки приложения.
Advanced: в этой вкладке вы можете вписать дополнительную информацию - метаданные, определенные в виде пары: ключ-значение.
Во вкладке Source можно посмотреть код манифеста, как он есть, в виде xml файла.
Рассмотрим структуру проекта. Сейчас в вашем workspace в дереве проектов, по умолчанию, находится один проект - ваш шаблон. Откройте его.
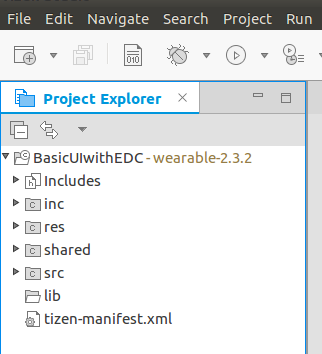
Папка inc - для заголовочных файлов, папка src - для исходников, а в папке res хранятся ресурсы приложения: картинки, макеты и прочее. Во время выполнения программы эта папка имеет режим доступа: только для чтения. В папке lib находятся сторонние библиотеки. В папку shared, с read-write доступом, можно поместить ресурсы, которые будут доступны для других приложений.
Теперь соберите ваш проект. Для этого правой кнопкой мыши на проекте вызовите контекстное меню, выберите Build Project или используйте горячую клавишу - F10. Еще один способ вызвать сборку приложения - это выбрать во вкладке Project → Build Project. Также вы можете настроить ваш проект на автоматическую сборку Project → Build Automatically (проект будет собираться после каждого сохранения). Следующий шаг, запустите приложение на устройстве Run As → 1 Tizen Native Project, Ctrl + F11, Run → Run. Запуск приложения, если настроен автоматический режим, инициирует его сборку. Как создать эмулятор или подключиться к устройству, смотрите в уроке 3 и уроке 4.
После успешного запуска вы увидите свое первое приложение.
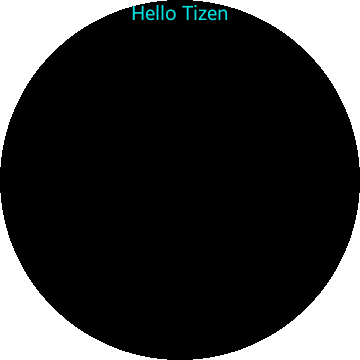
В следующем уроке мы познакомим вас с жизненным циклом приложения, рассмотрим структуру программы, разберем основные события приложения.



