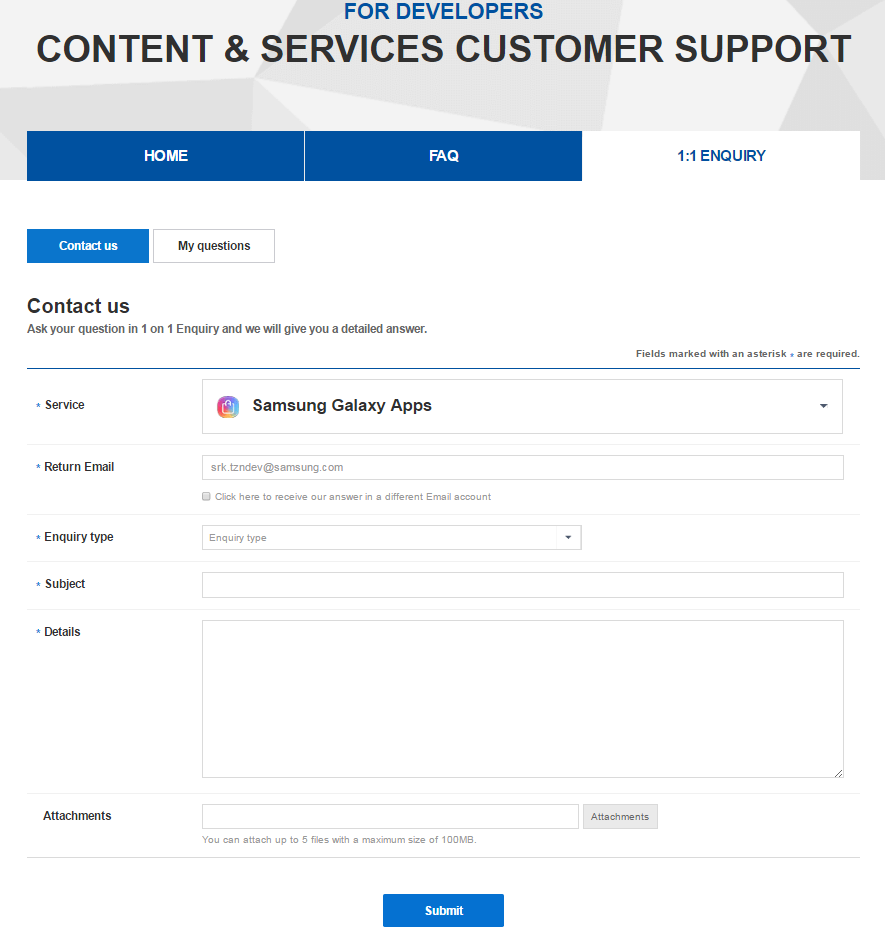В этом уроке мы рассмотрим особенности публикации приложения для Samsung Gear S2/S3. В данный момент опубликовать приложение можно только через Samsung Galaxy Apps.
Samsung Galaxy Apps (далее - магазин) доступен по следующей ссылке: http://seller.samsungapps.com.
При переходе по ссылке открывается экран входа в магазин:
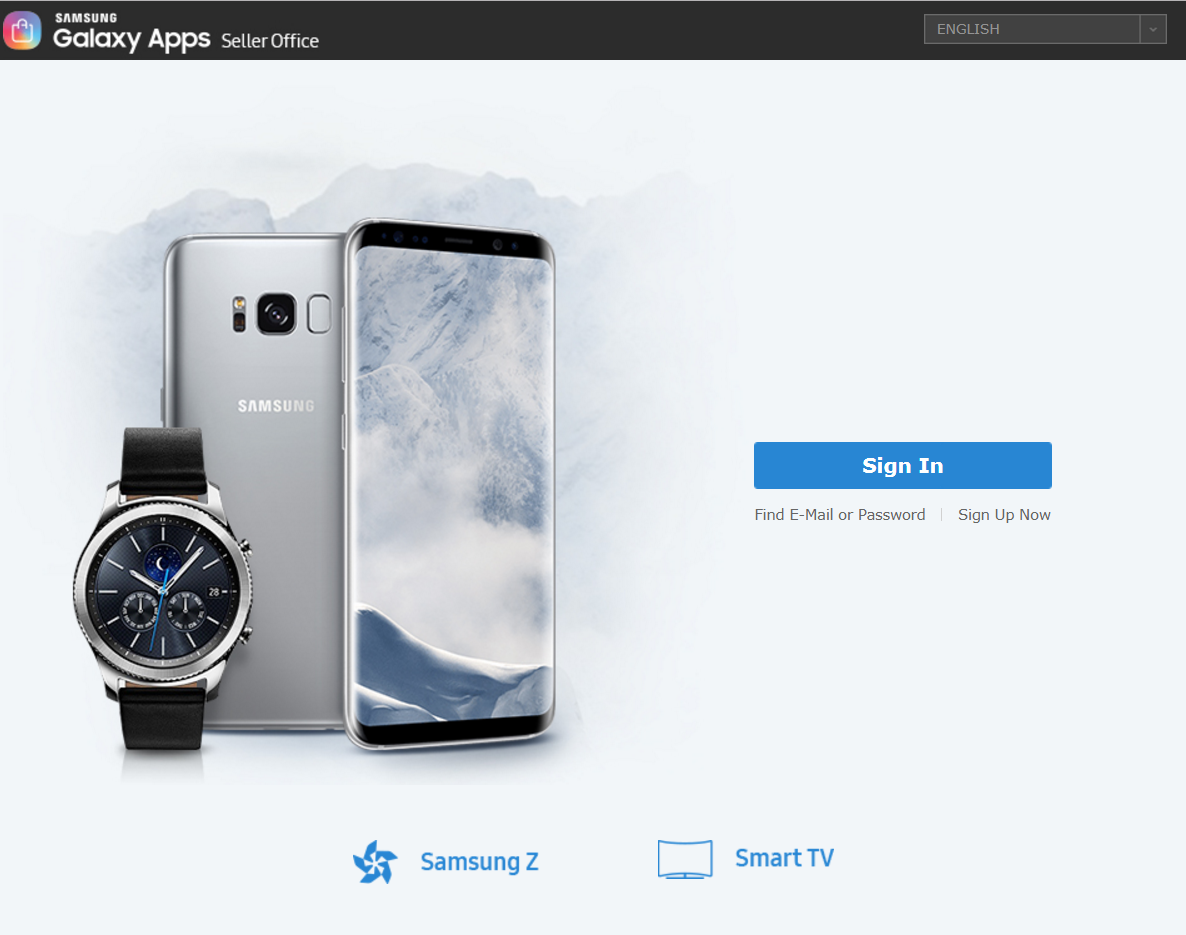
Язык интерфейса магазина можно выбрать в верхнем левом углу. На данный момент поддерживается 3 языка: английский, корейский и китайский.
Для входа в магазин, создайте аккаунт. Для этого нажмите Sign Up Now. Открывается форма, в которой заполняется основная информация.
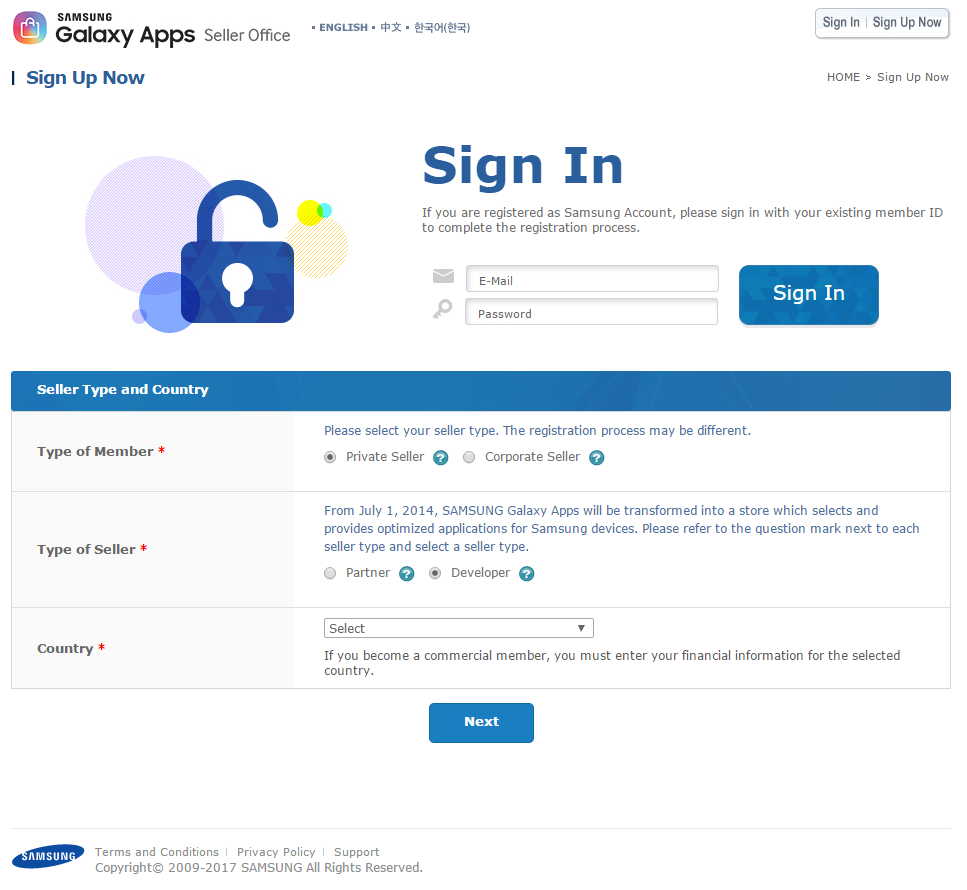
Укажите:
Email и password, которые будут использоваться для входа в магазин.
Type of Member – регистрируется частный пользователь или компания.
Type of Seller – имеются ли партнерские отношения с Samsung Electronics Co. Если да - потребуется указать корпоративный email сотрудника компании, который уполномочен подтвердить партнерство.
Country – выбрать одну из стран, предложенных в списке.
Нажмите на кнопку Next. Откроется окно, которое содержит описание условий публикации и пользования магазином. После каждого блока описания или нажав на Agree to All внизу страницы, необходимо подтвердить (поставить флажок), что представленные правила были внимательно прочитаны и полностью принимаются.

Нажмите Next, открывается форма для заполнения основной информации.
Basic Information – укажите email, пароль и личную информацию.

Information for Seller Page – информация об издателе приложения, которая будет доступна для пользователей в магазине.
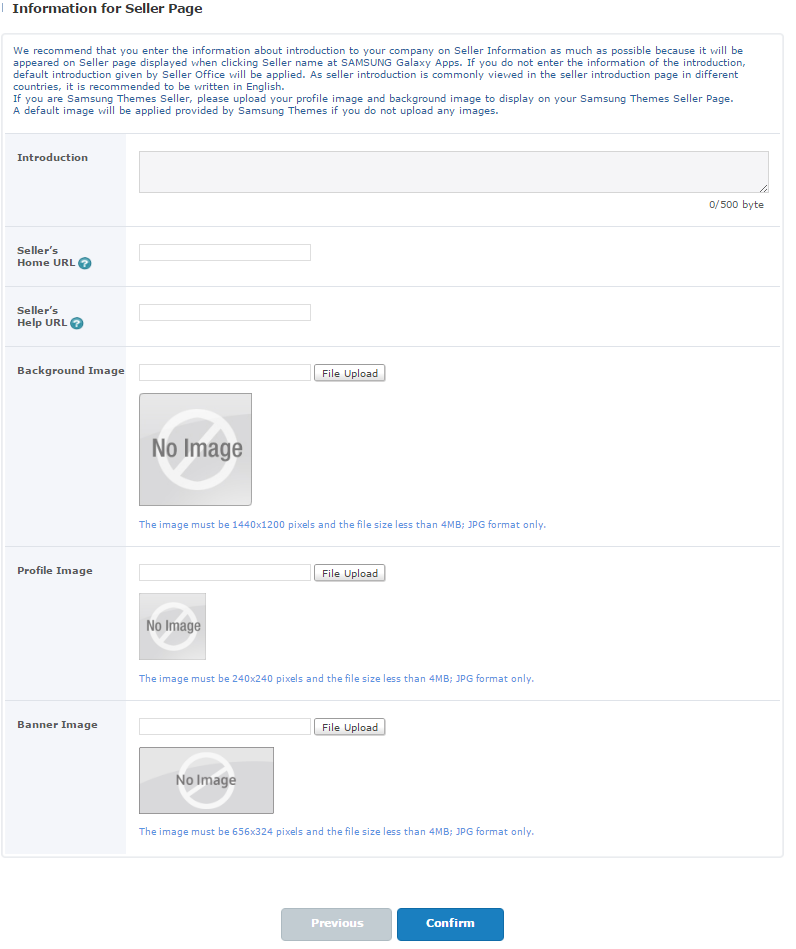
Важно:
Basic Information необходимо заполнять на английском языке.
Обязательны для заполнения только поля, помеченные красной звездочкой *
После нажатия Confirm, на указанную почту будет отправлено письмо для подтверждения регистрации. Необходимо открыть это письмо и перейти по указанной в нем ссылке.
Регистрация закончена.
Для авторизации в магазине на экране входа перейдите в раздел Sign In, введите email и пароль, которые были указаны при создании аккаунта, и нажмите кнопку Sign In . Откроется главный экран магазина.
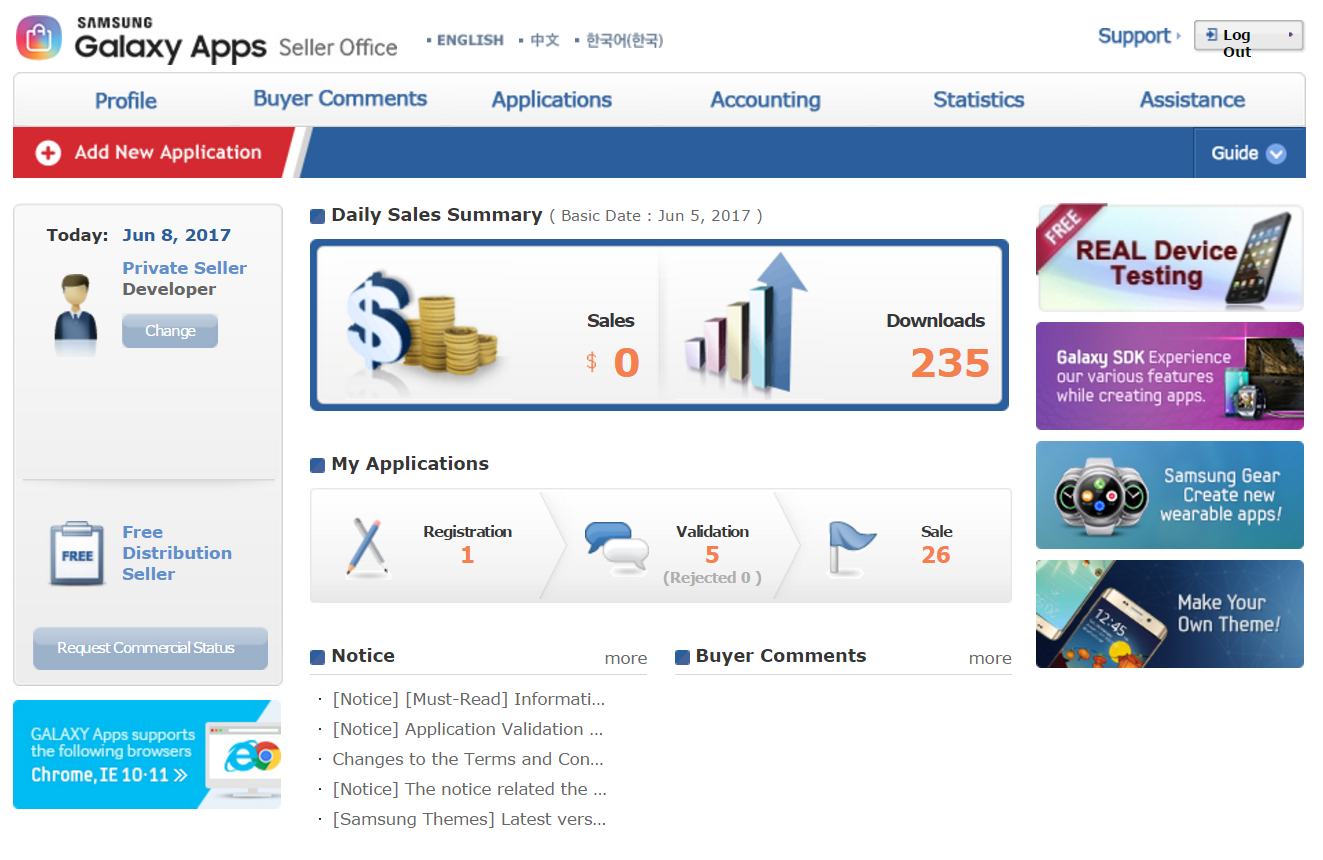
На главном экране представлена такая базовая информация:
Daily Sales Summary – статистика полученных средств и загрузок по всем опубликованными приложениям за последний отчетный день (Base Date).
My Applications – информацию о статусе публикуемых приложений (сколько приложений находится на регистрации, проверке и сколько доступны для скачивания).
Notice – общие уведомления магазина.
Buyer Comments – последние комментарии пользователей по опубликованным приложениям.
Кнопка Add New Application слева сверху – позволяет перейти на форму публикации нового приложения.
Кнопка Change в левой части экрана – позволяет изменить профиль.
Кнопка Request Commercial Status – запрос на изменения статуса аккаунта, позволяет публиковать платные приложения.
Кнопка Guide в правом верхнем углу - содержит ссылки на документацию, описывающую все возможности магазина и способы их использования.

Важно:
Документы в разделе Guide содержат полезную информацию и описывают множество деталей. При возникновении вопросов, в первую очередь стоит поискать ответы в этом разделе.
Также в верхней части главного экрана можно найти ссылки на другие разделы магазина:
Profile – изменение данных аккаунта.
BuyerComments – все комментарии пользователей по опубликованными приложениям.
Applications – содержит 3 подраздела управления: приложениями, купонами и скидками.
Accounting – позволяет сформировать различные финансовые отчеты.
Statistics – позволяет сформировать отчеты по количеству загрузок приложений.
Assistance – содержит ссылки на все уведомления магазина, документацию, часто задаваемые вопросы и позволяет задать свой вопрос непосредственно в службу поддержки.
Важно:
Разделы BuyerComments, Accounting, Statistics и Assistance позволяют выгрузить отчеты в виде Excel файла. Данные могут быть отфильтрованы. Кроме того, для статистики скачиваний приложений в разделе Statistics → Applications можно построить информативные графики прямо в магазине.
Для публикации нового приложения нажмите Add New Application в левом верхнем углу.
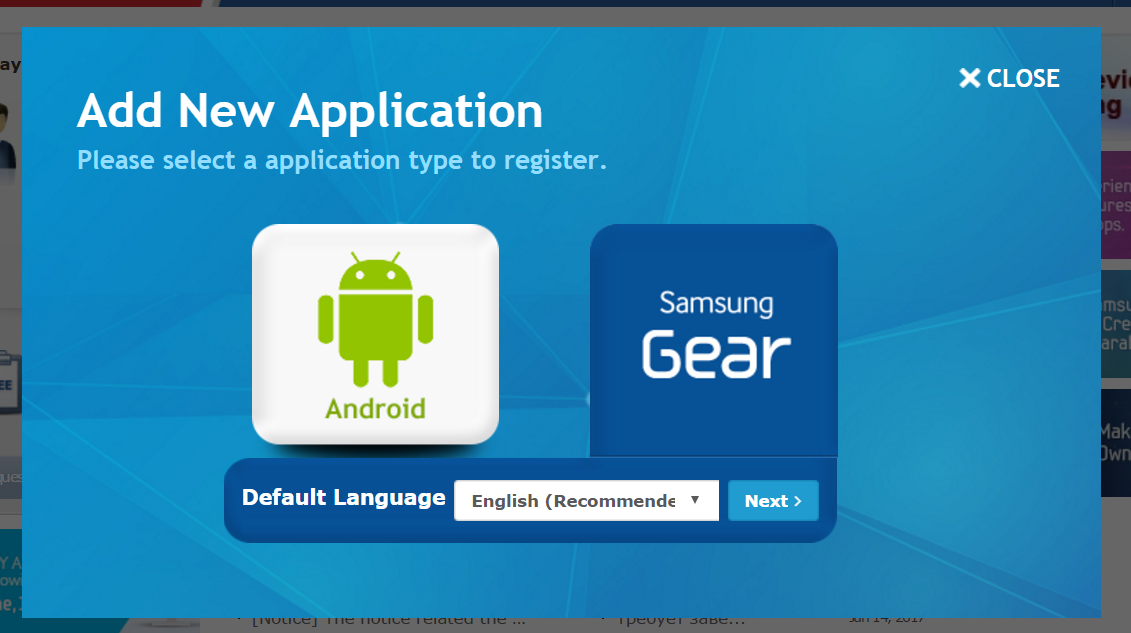
В появившемся окне выберите Samsung Gear и укажите основной язык приложения (рекомендуется английский). Нажмите кнопку Next. Откроется форма для заполнения информации о приложении. Доступны такие разделы (расположены с левой стороны):
App Information – основная информация о приложении, которая будет видна пользователям в магазине.
Binary – раздел для загрузки и настройки параметров исполняемого модуля.
Country & Price – выбор условий распространения и стран, в которых приложение будет доступно.
In App Purchase – настройки продаж внутри приложения.
Validation – информация для команды проверки, которая перед публикацией будет тестировать приложение на стороне магазина.
Важно:
Обязательны для заполнения только поля, помеченные красной звездочкой *
Для разделов App Information, Binary и Country & Price можно переключаться между simple и advanced режимами для ввода расширенной информации.
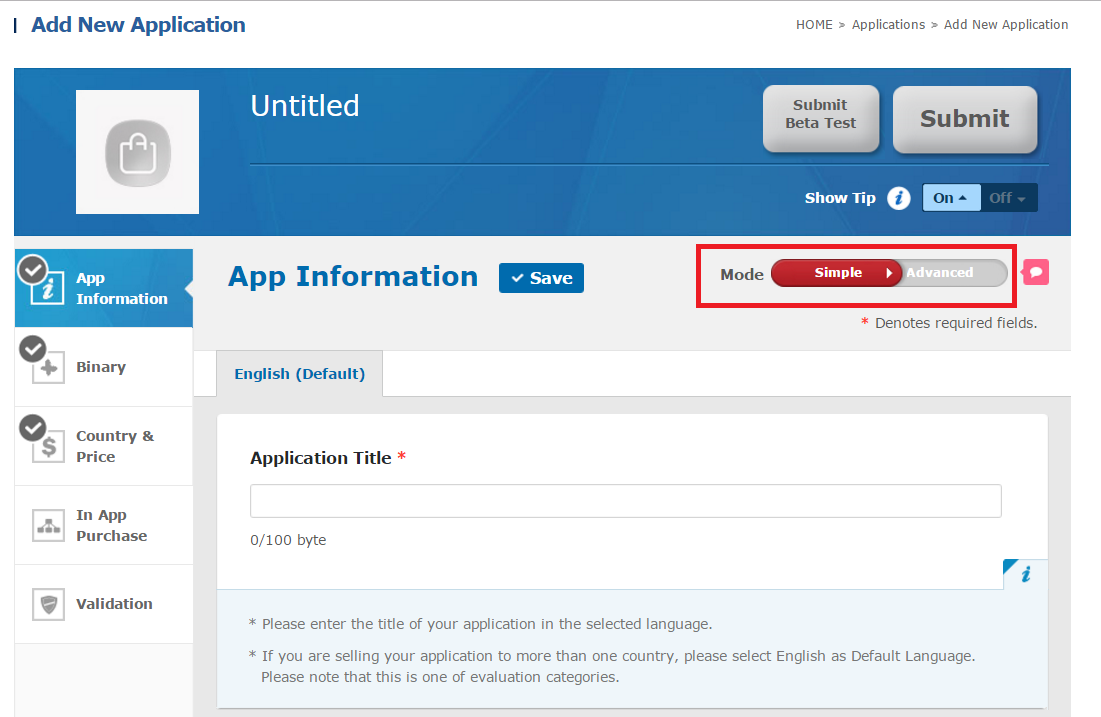
В разделе App Information нужно указать:
Application title – имя приложения.
Description – описание.
Icon – иконка приложения в формате PNG с разрешением 512х512 и размером меньше 1024kb.
Screenshots – от 4 до 8 скриншотов приложения в формате JPG/PNG, с разрешением от 320 до 3840 точек по каждому из измерений (и ширина, и высота должны находиться в этом диапазоне) и с соотношением сторон не более чем 2:1 (ширина не может быть более чем в 2 раза больше длины и наоборот).
Category – выбрать раздел магазина, к которому будет относиться приложение.
Age Restriction – выбрать возрастное ограничение.
Supported Languages – выбрать языки, которые поддерживает приложение.
Support E-Mail – указать почтовый адрес для обратной связи.
В advanced режиме раздела App Information можно также добавить название, описание и скриншоты на языках, которые не являются основным для приложения (кнопка +Add). Также есть возможность указать имя бренда, 5 тэгов (будут использованы для поиска приложения в магазине) и ряд внешних ссылок на материалы, связанных с приложением, например, ссылка на видео на YouTube.
Важно:
При заполнении информации в любом из разделов рекомендуется как можно чаще пользоваться кнопкой Save, которая расположена вверху или в самом низу страницы. Это позволит не потерять уже введенную информацию.
Также если некоторое время не проводить никаких действий (не нажимать кнопок и не переходить между разделами магазина) – произойдет окончание сессии и все не сохранённые данные будут утеряны.
Раздел Binary можно условно разделить на 2 части. Первая - для загрузки исполняемого модуля, а вторая - для указания информации по закрытому бета-тестированию. Приложение может быть опубликовано и без закрытого бета-тестирования и, в таком случае, поля в этом разделе заполнять необязательно.

Нажмите на кнопку Add Binary, откроется диалоговое окно для загрузки исполняемого модуля. Здесь укажите:
Gear Resolution(s) – поддерживаемые разрешения экрана. На основе выбранных разрешений будет сформирован список устройств, для которых публикуемое приложение будет доступно в магазине.
Google Mobile Service – использует ли приложения сервисы Google. В случае использования, Китай будет автоматически исключен из стран, в которых приложение будет доступно для скачивания, так как использование этих сервисов запрещено в данной стране.
Binary Upload – загрузка исполняемого модуля.

В advanced режиме раздела Binary можно посмотреть и, при необходимости, изменить все комбинации устройств, для которых будет доступно приложение в магазине.

В разделе Country & Price укажите страны, в которых приложение будет доступно и его стоимость. В advanced режиме можно редактировать список стран, а также указать даты старта и окончания продаж.
Важно:
В разделе Validation обязательно укажите всю необходимую для тестирования информацию. Рекомендуется подробно описать основные способы использования приложения и тестовые данные (включая аккаунт), на которых можно проверить работоспособность приложения.
При этом нужно понимать, что тестирования будет происходить на стороне магазина и может проводиться людьми, которые абсолютно ничего не знают о публикуемом приложении или сервисе, который оно предоставляет.
После ввода и сохранения всей информации кнопка Submit станет активной, нажмите на нее. Приложение будет отправлено на проверку и публикацию в магазин. Для отправки приложения на закрытое бета-тестирование нужно использовать кнопку Submit Beta Test.
После отправки приложения вся указанная информация и работоспособность приложения будут протестированы на стороне магазина. Обычно процесс проверки и финальной публикации занимает до 5 рабочих дней.
В процессе проверки, приложения проходит несколько этапов, которые можно проследить на странице приложений Applications → My Applications.
Application Created → Ready to Pre-Validation → Ready to Pre-Reviews → Under Pre-Reviews → Under Content Review → Under Device Test → Under Test Confirmation → Ready for Change → For Sale.
Стоит отметить, что процесс публикации может быть отменен в любой момент.
Важно:
Полный список изменения состояний приложения можно посмотреть, если нажать на дату в последней колонке Last Updated.

Если вся указанная информация является корректной и приложение функционирует правильно, то после проверки оно переходит в состояние For Sale и становится доступным в магазине. Но если в процессе проверки были обнаружены какие-то проблемы, то приложение будет отклонено и перейдет в состояние Rejected. В таком случае, для получения подробной информации об обнаруженных проблемах, нужно нажать на статус и скачать архив, который обычно содержит описание проблем в текстовом виде и, при необходимости, скриншоты, видео или другую информацию.
Для исправления проблем необходимо перевести приложение в состояние Re-Register и отредактировать нужную информацию или загрузить исправленный исполняемый модуль. Процесс обновления или перерегистрации приложения практически не отличается от процесса регистрации, за исключением того, что все поля уже содержат ранее введенную информацию.
Также нужно отметить, что распространение опубликованного приложения может быть приостановлено, приложение может быть обновлено или удалено из магазина. Удобней всего это можно сделать через список всех приложений, используя кнопки Update, Suspend, и Delete в разделе Applications->My Applications.
Важно:
В случае возникновения вопросов и уточнений, по поводу найденных проблем, можно задать вопрос в техническую поддержку магазина. Для этого нужно воспользоваться разделом Assistance → My question, нажать кнопку Contact us и заполнить открывшуюся форму.