В этом уроке мы расскажем о создании стандартного эмулятора носимого устройства, об его управлении и стандартных приложениях.
Важно:
Создание эмулятора Tizen происходит при помощи менеджера эмуляторов, который устанавливается через менеджер пакетов Tizen Studio. Убедитесь, что у вас установлен пакет Tizen SDK tools → Emulator manager в менеджере. Об этом мы рассказывали в уроке по установке Tizen Studio
Запустите менеджер эмуляторов. Это можно сделать несколькими способами. Первый способ - это поиск приложения с названием Emulator Manager прямо в вашей операционной системе. Второй – запуск менеджера непосредственно из Tizen Studio.
Воспользуемся вторым способом. Если вы не меняли стандартного расположения панелей в Tizen Studio, то кнопка для запуска менеджера будет находиться в верхнем правом углу студии, в окне Connection Explorer.
Выглядит она так:
Если вы не можете найти эту кнопку или Connection Explorer, то попробуйте открыть его заново. На главной панели выберите Window → Show View → Connection Explorer. Также вы можете сбросить параметры внешнего вида выбрав Window → Perspective → Reset Perspective... .
После запуска откроется главное окно менеджера эмуляторов.
Нажмите кнопку Create для создания нового эмулятора.

После этого вам предложат выбрать платформу для создания эмулятора: mobile или wearable и версию платформы.

Выбираем версию в зависимости от устройства, которое необходимо эмулировать. В нашем случае целевое устройство - Gear S2, которое, в данный момент (26 октября 2016), работает на платформе tizen-2.3.1 и имеет круглый дисплей, поэтому выберите wearable-2.3.1-circle (basic).
После выбора нажмите Next.

Здесь вам необходимо выбрать шаблон с настройками эмулятора. В эти настройки входят: разрешение экрана дисплея, наличие различных датчиков (гироскоп, акселерометр, шагомер и т. д.), наличие камер.
Вы можете использовать стандартный шаблон или создать свой.
Нажмите кнопку "+", чтобы создать новый шаблон эмулятора. Перед вами откроется окно, в котором вы сможете настроить параметры, которые упоминались выше.

После того как был выбран стандартный или вновь созданный шаблон, нажмите кнопку Next.
Следующим и заключающим шагом является настройка самого эмулятора.
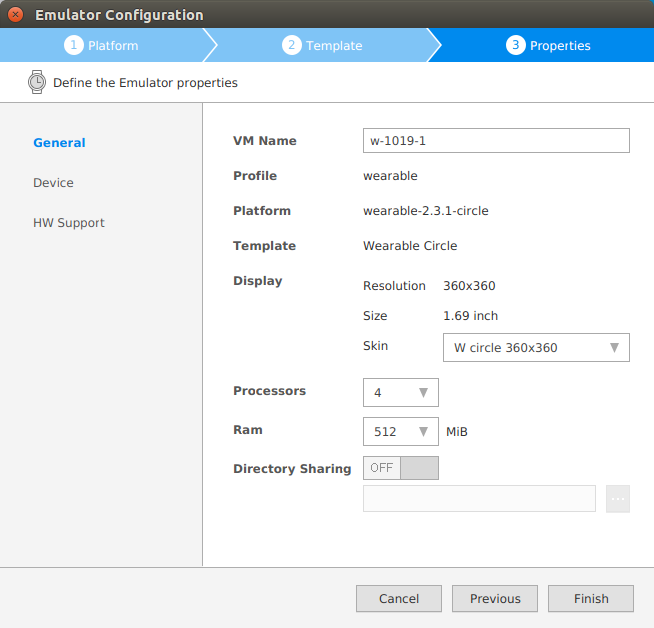
Здесь можно определить название эмулятора, количество процессоров и т. д. В меню слева можно выбрать категорию Device или HW Support, там можно настроить доступность эмуляции различных датчиков, которые присутствуют в выбранном шаблоне. После завершения настройки, нажмите Finish.
Эмулятор создан.

Только что созданный вами эмулятор должен появится в списке доступных эмуляторов. Выберите его и запустите кнопкой Launch.
Вы можете использовать сразу несколько эмуляторов для тестирования функциональности вашего приложения на различных разрешениях экранов и с различными конфигурациями датчиков.
Важно:
Если вы будете использовать стандартные темы для кнопок, флажков и других виджетов в своих приложениях, учтите, что внешне они могут отличатся на эмуляторе и на реальном устройстве. Так как сами стандартные темы на эмуляторах и устройствах иногда отличаются.
Рассмотрим управление эмулятором носимого устройства с круглым дисплеем.

Такой эмулятор имеет три аппаратных элемента управления: безель, кнопка назад и кнопка домой/питание.
Безель – вращающееся кольцо вокруг дисплея. Для того чтобы начать вращение необходимо навести курсор в любое место на кольце, зажать левую кнопку мыши и переместить курсор в любом направлении. Безель имитирует два сигнала: вращение по часовой стрелке и против часовой стрелки.
Кнопка Назад – верхняя кнопка на эмуляторе, которая используется для возвращения к предыдущему экрану. Существует альтернативное действие заменяющее кнопку назад – это свайп по экрану от верхней кромки экрана вниз. Это действие также работает на устройстве.
Важно:
Так как свайп сверху экрана используется, как альтернатива кнопки назад, в вашем приложении, старайтесь избегать помещения элементов управления, которые работают по свайп действию, в самой верхней части дисплея.
Кнопка Домой/Питание – нижняя кнопка на эмуляторе, используется для возвращения на главный экран (экран с циферблатом). Если вы уже находитесь там, то эта кнопка будет выполнять действие блокировки/разблокировки экрана. При зажатии кнопки на пару секунд, появится сообщение, предлагающее отключить питание устройства.
Возможно, в вашем приложении, вы будете использовать множественное нажатие на дисплее, например, использовать сведение или разведение пальцев на дисплее для масштабирования отображаемых элементов.

Эмулятор устройства позволяет имитировать множественное нажатие на дисплей. Для этого зажмите Shift на клавиатуре и используйте курсор мыши. Если навести курсор и нажать левой кнопкой мыши, на дисплее появятся кружки, показывающие текущее место расположения каждого курсора. Теперь вы можете перетаскивать эти кружки для имитации движения пальцев во время множественного нажатия. Максимальное количество курсоров зависит от устройства. На данном эмуляторе допускается только 2 курсора.
Стандартный эмулятор содержит в себе два основных меню: первое - с циферблатом и виджет приложениями, второе - с обычными приложениями и настройками.
На изображении ниже 1, 2 экраны относятся к первому, а 3, 4 - ко второму меню. Навигация между элементами каждого из них происходит через безель или горизонтальный свайп по экрану эмулятора.
Нажатие кнопки Домой из любого экрана эмулятора, возвращает в первое меню с окном циферблата (1).
Чтобы попасть в меню с приложениями (3), необходимо провести курсором по экрану с циферблатом от нижней кромки экрана вверх.
В новом эмуляторе, во втором меню, по умолчанию находится только одно приложение – настройки, но когда вы начнете устанавливать ваши приложения на эмулятор их иконки станут появляться справа от иконки настроек.

Вы можете зайти в настройки и посмотреть, что там можно изменить.
При нажатии на эмуляторе правой кнопкой мыши открывается контекстное меню с дополнительными действиями, доступными в эмуляторе.

Немного об этом меню:
Always On Top – если выберете этот пункт, эмулятор перестанет перекрываться другими окнами вашей операционной системы (в некоторых версиях эмуляторов этой опции нет).
Rotate – используйте этот пункт для выбора и изменения ориентации дисплея на один из 4-х углов.
Advanced – включает 3 действия: сделать скриншот, посмотреть версию эмулятора, и немедленно завершить работу эмулятора.
Shell – пункт для запуска консольного окна для эмулятора, здесь вы можете выполнять различные системные действия при помощи команд.
Control Panel – этот пункт запускает панель управления эмулятора. С помощью этой панели можно удалять установленные приложения с эмулятора, изменять состояние уровня заряда батареи, состояние: подключено зарядное устройство или нет и еще многое другое.



