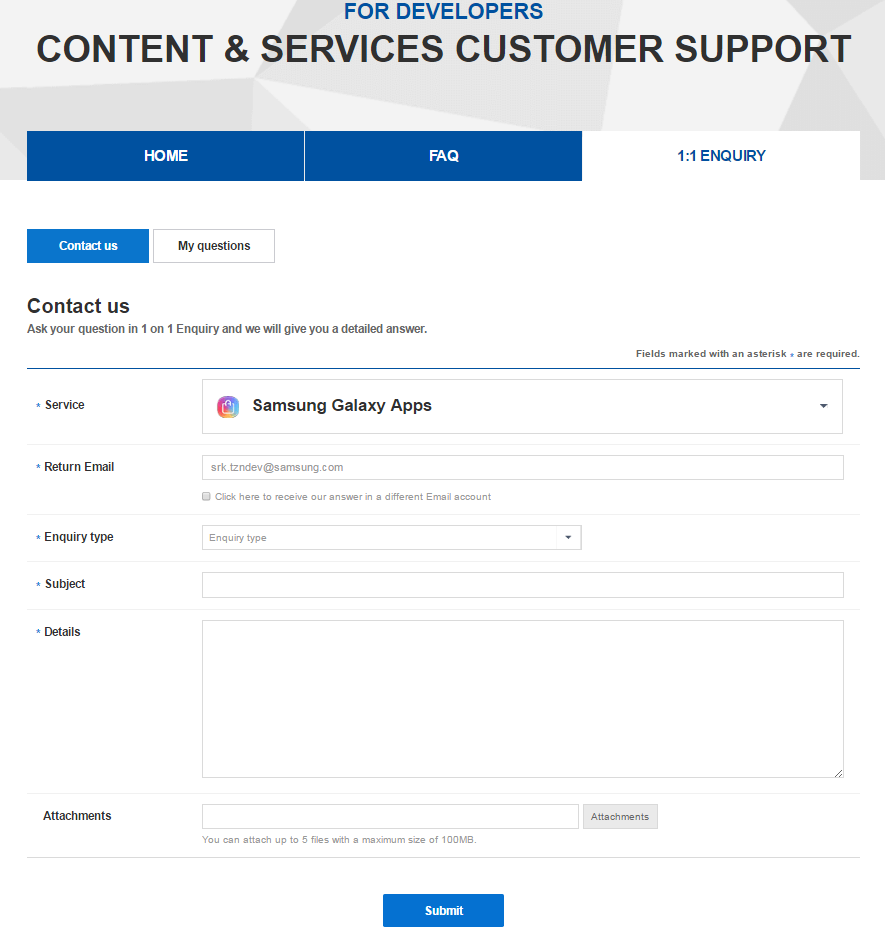В цьому уроку ми розглянемо особливості публікації додатку для Samsung Gear S2/S3. На даний момент опублікувати додаток можна лише через Samsung Galaxy Apps.
Samsung Galaxy Apps (далі - магазин) доступний за наступним посиланням: http://seller.samsungapps.com.
Якщо ви перейдете за посиланням, відкриється екран входу до магазину:
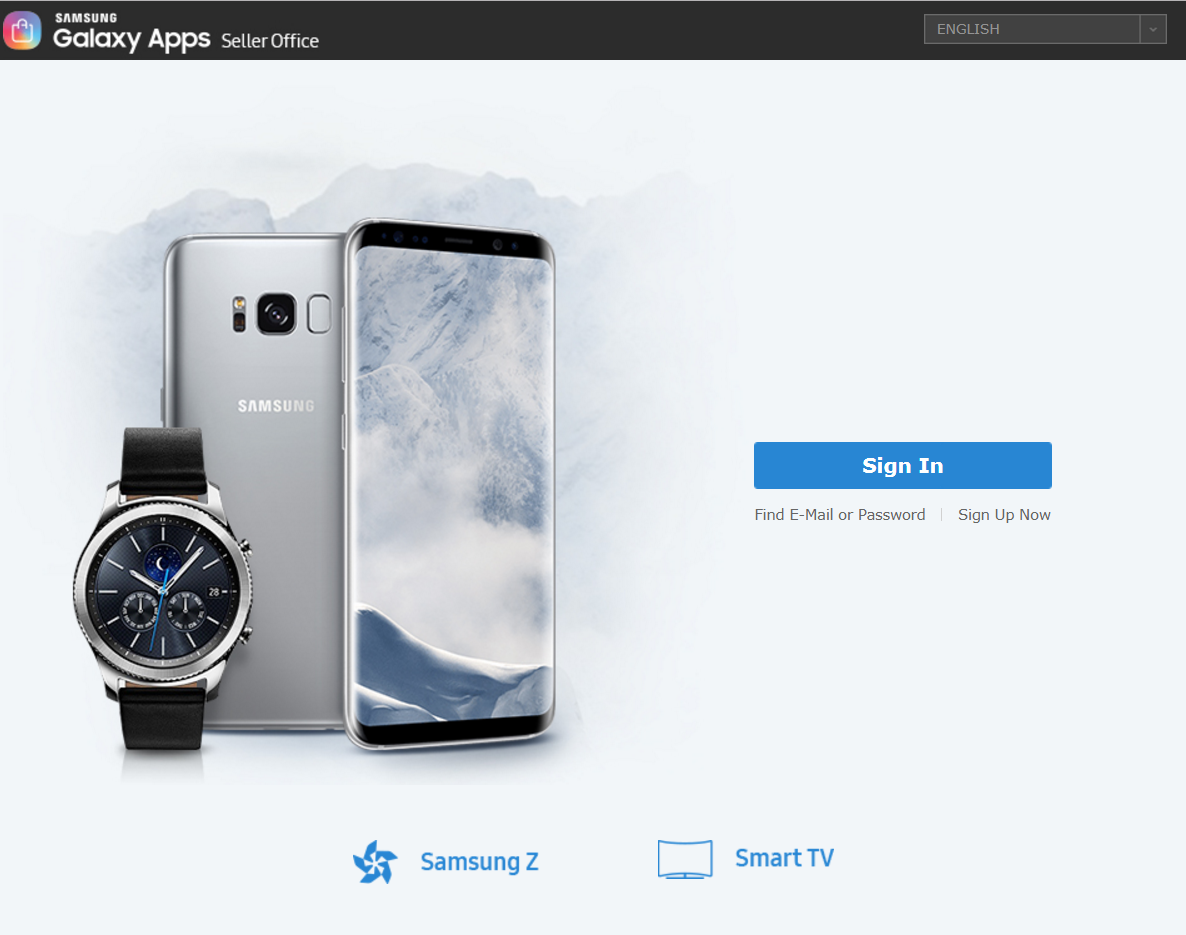
Мову інтерфейсу магазину можна вибирати в верхньому лівому кутку. На даний момент підтримується три мови: англійська, корейська і китайська. Для того аби увійти в магазин, необхідно створити обліковий запис. Для цього натисніть Sign Up Now. Відкриється форма, в якій заповнюється основна інформація.
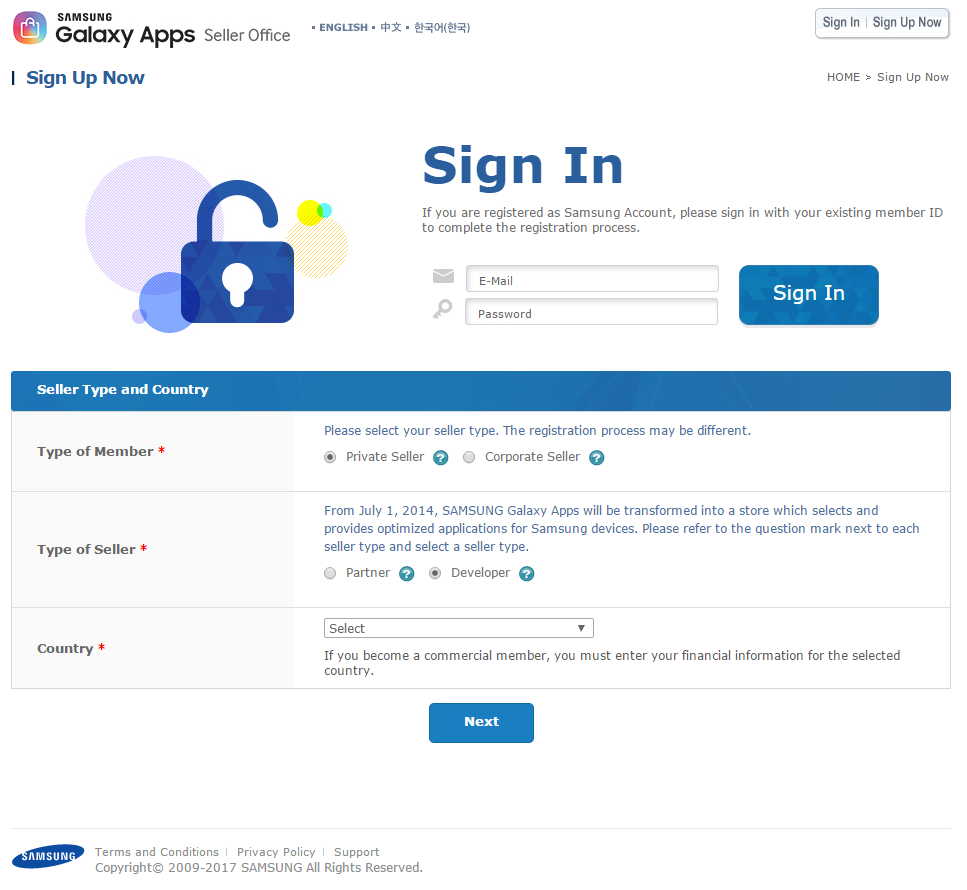
Вкажіть:
Email и password, які будуть використані для входу в магазин.
Type of Member – реєструється приватний користувач чи компанія. Type of Seller – чи існують партнерські стосунки з Samsung Electronics Co. Якщо так – потрібно буде вказати корпоративний email співробітника компанії, який вповноважений підтвердити партнерство.
Country – вибрати одну з країн, запропонованих у списку.
Натисніть на кнопку Next. Відкриється вікно, в якому міститься опис умов публікації і користування магазином. Після кожного блоку описання чи натиснувши Agree to All знизу сторінки, необхідно підтвердити (поставити прапорець), що представлені правила були уважно прочитані і повністю приймаються.

Натисніть Next, відкриється форма заповнення основної інформації.
Basic Information – вкажіть email, пароль та особисту інформацію.

Information for Seller Page – інформація про автора додатка, яка буде доступна для користувачів в магазині.
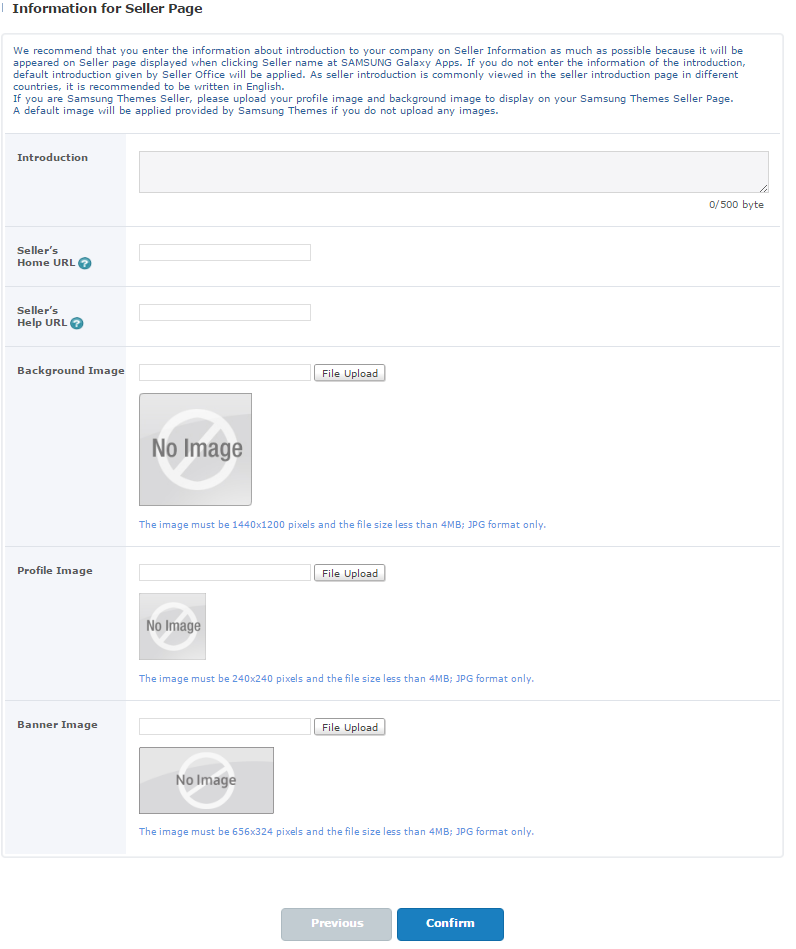
Важливо:
Basic Information необхідно заповнювати англійською мовою.
Обов’язкові для заповнення лише поля, кі позначено червоною зірочкою.*
Після того, як ви натиснете Confirm, на вказану вами пошту буде відправлено листа для підтвердження реєстрації. Необхідно відкрити цього листа і перейти за вказаним там посиланням.
Реєстрація завершена.
Для авторизації в магазині на екрані входу перейдіть в розділ Sign In, введіть email і пароль, які були вказані при створенні облікового запису і натисніть на кнопку Sign In . Відкриється головний екран магазину.
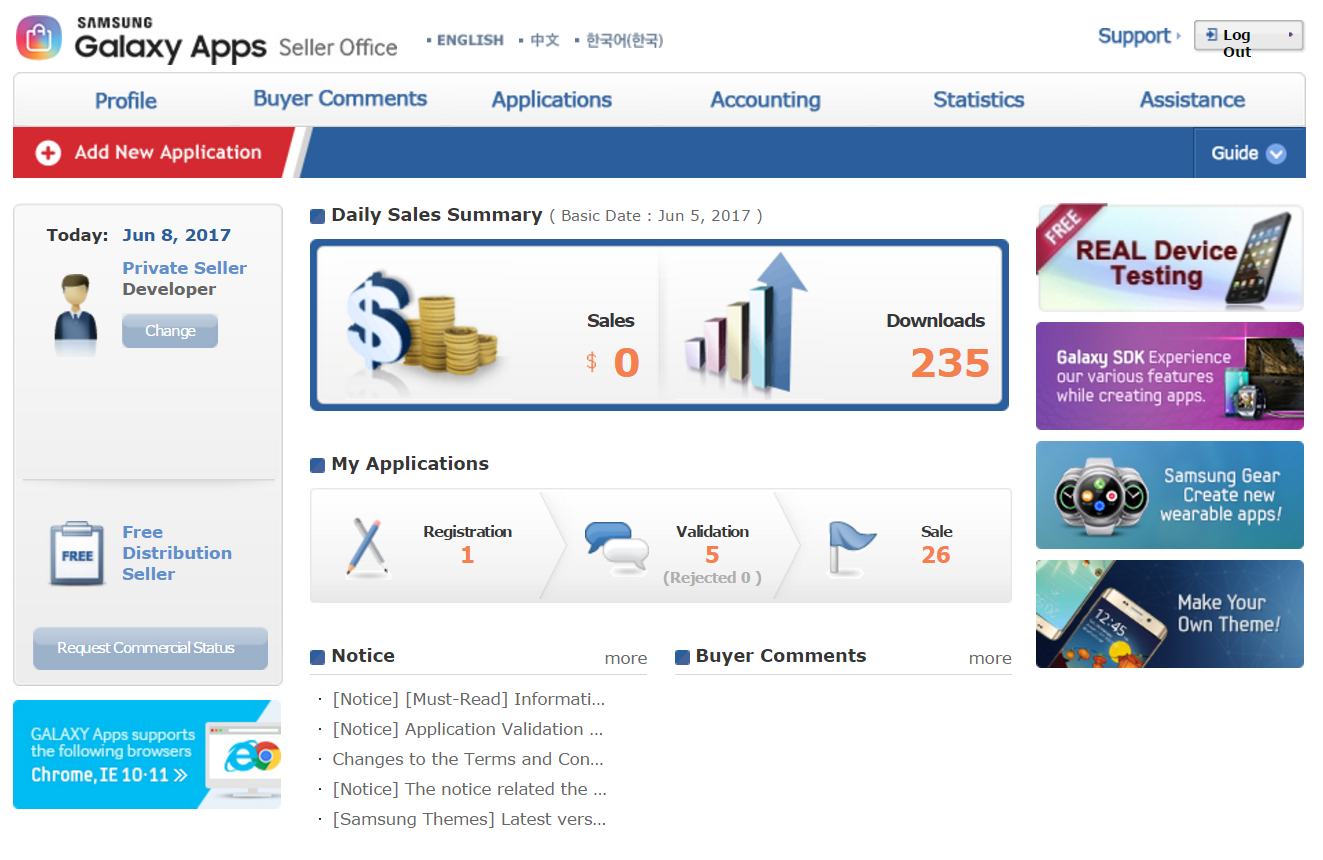
На головному екрані представлена така базова інформація:
Daily Sales Summary – статистика отриманих коштів і завантажень, по всіх опублікованих додатках, за останній день звіту (Base Date).
My Applications – інформація про статус додатків, що публікуються (скільки додатків знаходиться на реєстрації, перевірці і скільки доступно для завантаження).
Notice –загальні сповіщення магазину.
Buyer Comments – останні коментарі користувачів на опубліковані додатки.
Кнопка Add New Application зліва зверху – дозволяє перейти на форму публікації нового додатку.
Кнопка Change в лівій частині екрану – дозволяє змінити профіль.
Кнопка Request Commercial Status – запит на змінення статусу облікового запису, дозволяє публікувати платні додатки.
Кнопка Guide в правому верхньому кутку – містить посилання на документацію, що описує всі можливості магазину і способи їх використання.

Важливо:
Документи в розділі Guide містять корисну інформацію і описують ряд деталей. Якщо у вас виникли питання, в першу чергу, варто пошукати відповіді в цьому розділі.
Також в верхній частині головного екрана можна знайти посилання на інші розділи магазину:
Profile – зміна даних облікового запису.
BuyerComments – всі коментарі користувачів по опублікованих додатках.
Applications – містить три під підрозділи управління: додатками, купонами, знижками.
Accounting – дозволяє згенерувати різноманітні фінансові звіти. Statistics – дозволяє згенерувати звіти по кількості завантажень додатків.
Assistance – містить посилання на всі сповіщення магазину, документацію, питання, які часто ставлять, крім того дозволяє поставити питання безпосередньо в службу підтримки.
Важливо:
Розділи BuyerComments, Accounting, Statistics и Assistance дозволяють завантажити звіти у форматі Excel файлу. Данні можуть бути відфільтровані. Крім того, для статистики завантаження додатків в розділі Statistics → Applications можна побудувати інформативні графіки безпосередньо в магазині.
Для публікації нового додатку натисніть Add New Application в лівому верхньому кутку.
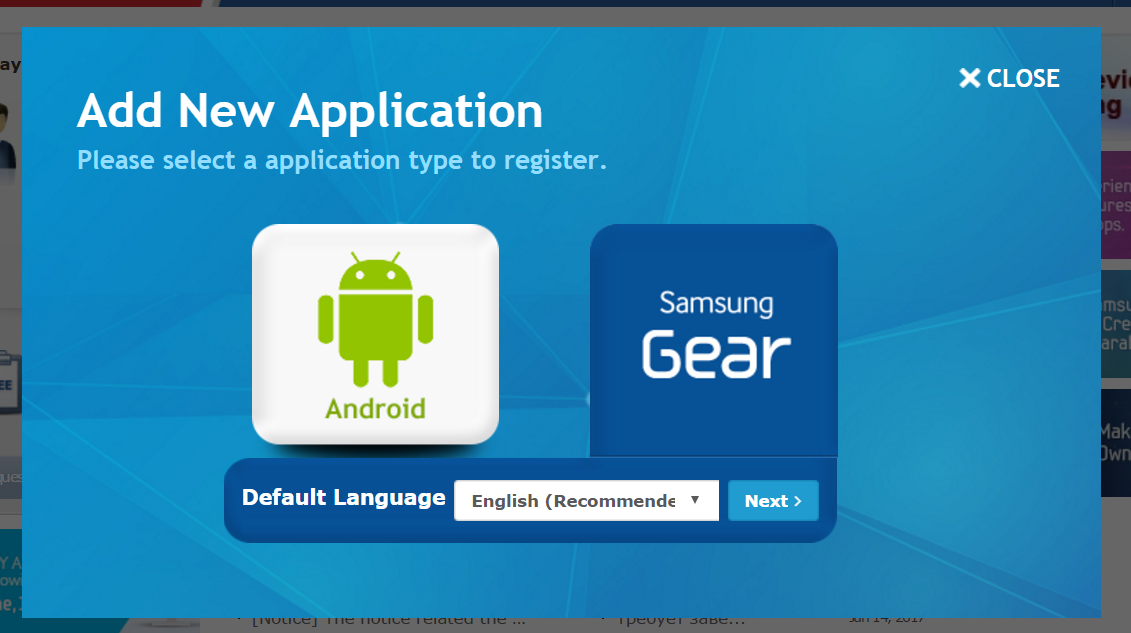
У вікні, що з’явилось виберіть Samsung Gear і вкажіть основну мову додатку (рекомендується англійська). Натисніть кнопку Next. Відкриється форма для заповнення інформації про додаток. Доступні наступні розділи (розташовані з лівого боку):
App Information – основна інформація про додаток, яка буде доступна користувачам в магазині.
Binary – розділ для завантаження і налаштування параметрів виконуваного модулю.
Country & Price – вибір умов розповсюдження і країн, в яких додаток буде доступний.
In App Purchase – налаштування продажів всередині додатку.
Validation – інформація для команди перевірки, яка перед публікацією буде тестувати додаток на стороні магазину.
Важливо:
Обов’язкові для заповнення лише поля, які позначено червоною зірочкою*
Для розділів App Information, Binary и Country & Price можна перемикатись між simple и advanced режимами для введення детальної інформації.
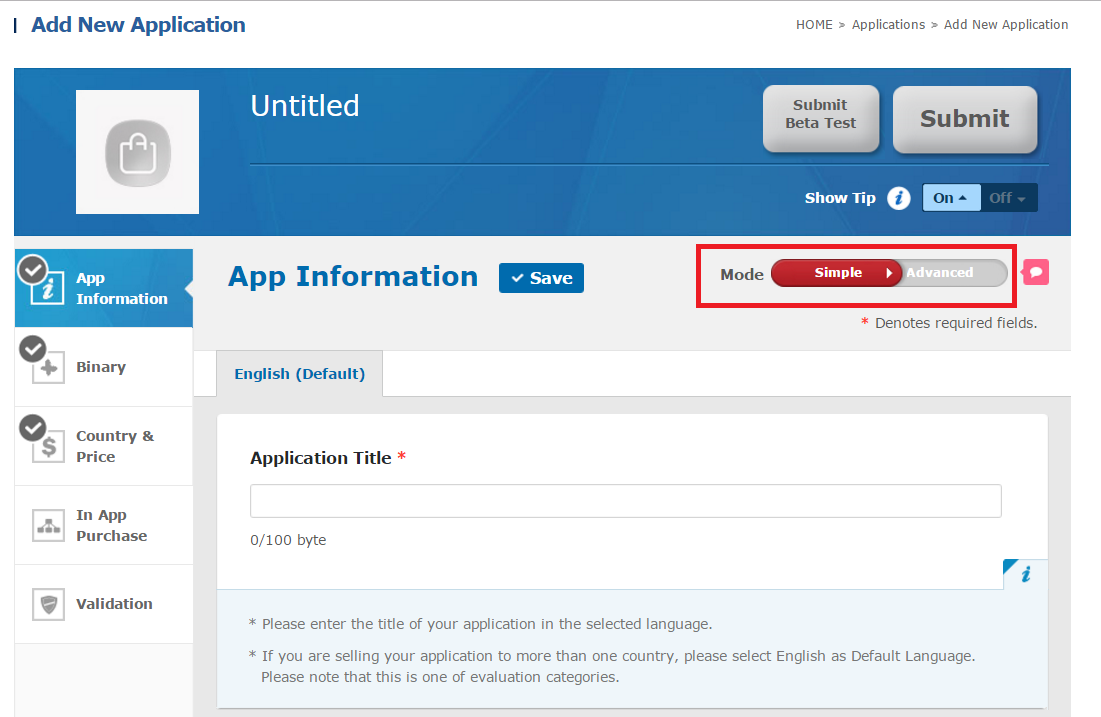
В розділі App Information потрібно вказати:
Application title – ім’я додатку.
Description – опис.
Icon – іконка додатку у форматі PNG з розширенням 512х512 і розміром менше 1024kb.
Screenshots – від 4 до 8 скріншотів додатку в форматі JPG/PNG, з розширенням від 320 до 3840 точок по кожному з вимірів (і ширина, і висота повинні знаходитись в цьому діапазоні) і мати співвідношення сторін не більше ніж 2:1 (ширина не може бути більше ніж в 2 рази більша за довжину і навпаки).
Category – вибрати розділ магазину, до якого буде відноситись додаток.
Age Restriction – встановити вікові обмеження.
Supported Languages – вибрати мови, які підтримує додаток.
Support E-Mail – вказати поштову адресу для зворотного зв’язку.
В advanced режимі розділу App Information можна також додати назву, опис і сріншоти на мовах, які не є основними для додатку (кнопка +Add). Також є можливість вказати ім’я бренда, 5 тегів(будуть використані для пошуку додатку в магазині) і ряд зовнішніх посилань на матеріали, пов’язані з додатком, наприклад, посилання на відео на YouTube.
Важливо:
При заповненні інформації в будь-якому з розділів рекомендується як можна частіше використовувати кнопку Save, яка знаходиться зверху або в самій нижній частині сторінки. Це дозволить не стратити інформацію, яка вже була введена.
Крім того, якщо певний час не проводити ніяких дій(не натискати на кнопки і не переходити між розділами магазину) – відбудеться завершення сесії і вся незбережена інформація буде втрачена.
Розділ Binary можна умовно поділити на 2 частини. Перша - для завантаження виконуваного модулю, а друга – для вказання інформації по закритому бета-тестуванню. Додаток можу бути опубліковано і без закритого бета-тестування і, в такому випадку, поля в цьому розділі заповнювати не обов’язково.

Натисніть на кнопку Add Binary, відкриється діалогове вікно для завантаження виконуваного модуля. Тут необхідно вказати:
Gear Resolution(s) – можливі розширення екрану. На основі вибраних розширень буде сформовано список девайсів, для яких додаток, що публікується, буде доступний в магазині.
Google Mobile Service – чи використовує додаток сервіси Google. Якщо використовує, то Китай буде автоматично виключено зі списку країн, в яких додаток буде доступний для скачування, так як використання даних сервісів заборонено в цій країні.
Binary Upload – завантаження виконуваного модуля.

В advanced режимі розділу Binary можна подивитись і, при необхідності, змінити всі комбінації пристроїв, для яких додаток буде доступний в магазині.

У розділі Country & Price вкажіть країни, в яких додаток буде доступний і його вартість. В advanced режимі можна редагувати список країн, а також вказати дати початку і закінчення продажів.
Важливо:
В розділі Validation обов’язково вкажіть всю необхідну для тестування інформацію. Рекомендовано детально описати основні способи використання додатку і тестові дані (в тому числі обліковий запис), на яких можна перевірити роботоспроможність додатку.
При цьому потрібно розуміти, що тестування буде проводитись на стороні магазину і може здійснюватися людьми, які абсолютно нічого не знають про додаток, що публікується чи сервісі, який він надає.
Після введення і збереження всієї необхідної інформації, кнопка Submit стане активною, натисніть на неї. Додаток буде відправлено на перевірку і публікацію в магазин. Для відправки додатку на закрите бета-тестування слід використовувати кнопку Submit Beta Test.
Після відправки додатку вся вказана інформація і роботоспроможність додатку будуть протестовані на стороні магазину. Зазвичай процес перевірки і фінальної публікації займає 5 робочих днів.
В процесі перевірки, додаток проходить декілька етапів, які можна прослідкувати на сторінці додатку Applications → My Applications.
Application Created → Ready to Pre-Validation → Ready to Pre-Reviews → Under Pre-Reviews → Under Content Review → Under Device Test → Under Test Confirmation → Ready for Change → For Sale.
Варто зазначити, що процес публікації може бути скасований у будь-який час.
Важливо:
Повний список змін станів додатку можна подивитись, якщо натиснути на дату в останній колонці Last Updated.

Якщо вся вказана інформація є коректною і додаток функціонує правильно, то після перевірки він переходить в стан For Sale і стає доступним в магазині. Але якщо в процесі перевірки було виявлено якісь проблеми, то додаток буде відхиллено і він перейде в стан Rejected. У такому разі, для отримання детальної інформації про виявлені проблеми, необхідно натиснути на статус і скачати архів, який містить опис проблем в текстовому вигляді, при необхідності, скріншоти, відео чи іншу інформацію. Для виправлення проблем необхідно перевести додаток в стан Re-Register і відредагувати потрібну інформацію чи завантажити виправлений виконуваний модуль. Процес оновлення чи перереєстрації додатку практично нічим не відрізняється від процесу реєстрації, за винятком того, що всі поля вже містять інформацію, яка була введена попередньо.
Також слід зазначити, що розповсюдження вже опублікованого додатку теж може бути призупинено, додаток може бути оновлено чи видалено з магазину. Найбільш зручно зробити це через список всіх додатків, використовуючи кнопки Update, Suspend, и Delete в розділі Applications->My Applications.
Важливо:
У разі виникнення питань і уточнень стосовно знайдених проблем, можна поставити питання технічній службі магазину. Для цього використовуйте розділ Assistance → My question, натисніть на кнопку Contact us і заповніть форму, що відкриється.