У цьому уроці ми розкажемо вам про створення стандартного емулятора для носимих пристроїв, про те як ним керувати та про його шаблонні додатки.
Важливо:
Створення емулятора Tizen відбувається за допомогою менеджера емуляторів, які встановлюються через менеджер пакетів Tizen Studio. Переконайтесь, що у вас встановлено пакет Tizen SDK tools → Emulator manager в менеджері. Про це ми вам розповідали в уроку, де розповідали про встановлення Tizen Studio
Запустіть менеджер емуляторів. Це можна зробити декількома способами. Перший спосіб – це пошук додатку з назвою Emulator Manager прямо в вашій операційній системі. Другий – запуск менеджера безпосередньо з Tizen Studio.
Розглянемо другий варіант більш детально. Якщо ви не змінювали стандартного розміщення панелей в Tizen Studio, то кнопка для запуску менеджера буде знаходитись в верхньому правому кутку студії, у вікні Connection Explorer.
Вона має наступний вигляд:
Якщо ви не можете знайти цю кнопку чи Connection Explorer, то спробуйте відкрити його заново. На головній панелі виберіть Window → Show View → Connection Explorer. Також ви можете скинути параметри зовнішнього вигляду, вибравши Window → Perspective → Reset Perspective... .
Після запуску відкриється головне вікно менеджера емуляторів.
Натисніть на кнопку Create для того аби створити новий емулятор.

Після цього вам запропонують вибрати платформу для створення емулятора: mobile або wearable та версію платформи.

Виберіть версію в залежності від пристрою, який необхідно емулювати. У даному випадку, цільовий девайс – це - Gear S2, який на цей момент (26 жовтня 2016), працює на платформі tizen-2.3.1 і має круглий дисплей, тому оберіть wearable-2.3.1-circle (basic).
Після того як зробите вибір, натисніть Next.

Тут вам необхідно вибрати шаблон з налаштуваннями емулятора. У ці налаштування входить: розширення екрану, дисплею, наявність різних датчиків (гіроскоп, акселерометр, крокомір і т. д. ), наявність камер.
Ви можете використати стандартний шаблон або створити свій власний. Натисніть кнопку "+", аби створити власний шаблон емулятора. Перед вами відкриється вікно, в якому ви можете налаштувати перераховані вище параметри.

Після того як був обраний стандартний чи щойно створений шаблон, натисніть кнопку Next.
Наступним і заключним кроком є власне налаштування емулятора.
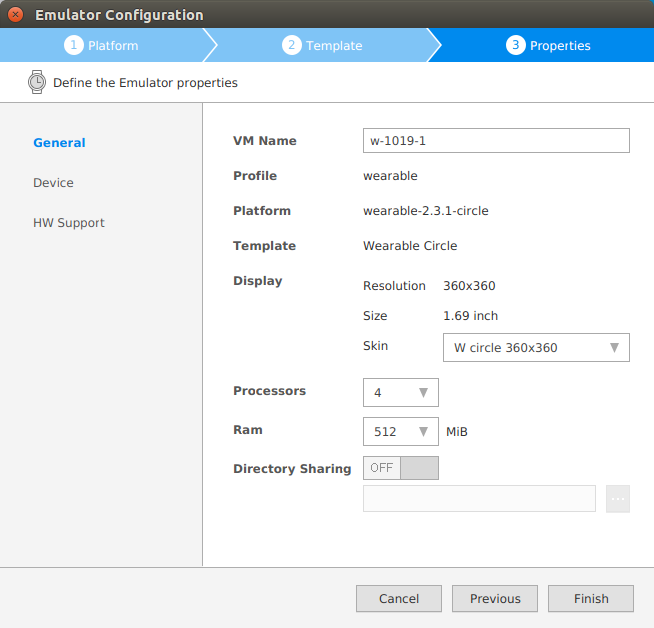
Тут можна визначити назву емулятора, кількість процесорів і т. д. В меню зліва можна вибрати категорію Device або HW Support, де можна налаштувати доступність емуляції різних датчиків, які присутні у вибраному шаблоні. Після завершення налаштування, натисніть Finish.
Емулятор створено.

Емулятор, який ви щойно створили має з’явитись у списку доступних емуляторів. Виберіть його і запустіть, натиснувши кнопку Launch.
Ви можете використовувати одразу декілька емуляторів для тестування функціональності вашого додатку на різних розширеннях екрану і з різними конфігураціями датчиків.
Важливо:
Якщо ви будете використовувати стандартні теми для кнопок, прапорців та інших віджетів в своїх додатках, врахуйте, що зовні вони можуть відрізнятись на емуляторі і на реальному пристрої. Оскільки самі теми на емуляторі і пристроях – інколи відрізняються.
Розглянемо управління емулятором носимого пристрою з круглим дисплеєм.

Такий емулятор має три апаратних елементи управління: безель, кнопка назад і кнопка додому/живлення.
Безель – це коло, що обертається навколо дисплея годинника. Для того аби почати обертання - необхідно навести курсор в будь-яке місце на колі, затиснути ліву кнопку миші і перемістити курсор у будь-якому напрямку. Безель імітує два сигнали: обертання за годинниковою стрілкою і проти часової стрілки.
Кнопка Назад – верхня кнопка на емуляторі, яка використовується для повернення до попереднього екрану. Існує альтернативна дія, що замінює кнопку Назад – це свайп по екрану від верхнього краю – вниз. Ця дія так само працює на пристрої.
Важливо:
Оскільки свайп згори екрану використовується, як альтернатива кнопки Назад - у вашому додатку, намагайтесь уникати розміщення елементів керування, які працюють по свайп-дії, в самій верхній частині дисплею.

Кнопка Додому/ Живлення - нижня кнопка на емуляторі, що використовується для повернення на головний екран (екран з циферблатом). Якщо ви уже знаходитесь на цьому екрані, то дана кнопка буде виконувати дію блокування/розблокування екрану. При затисканні кнопки на декілька секунд, з’явиться повідомлення з пропозицією відімкнути живлення пристрою.
Можливо в вашому додатку ви будете використовувати множинне натиснення на дисплей, наприклад, використовувати зведення чи розведення пальців на дисплеї для масштабування елементів, що відображаються.
Емулятор пристрою дозволяє імітувати множинне натиснення на дисплей. Для цього затисніть Shift на клавіатурі і використовуйте курсор миші. Якщо навести курсор і натиснути лівою кнопкою миші, на дисплеї з’являться кола, що показують нинішнє розташування кожного курсора. Тепер ви можете перетягувати ці кола та імітувати рухи пальцями під час множинного натискання. Максимальна кількість курсорів залежить від пристрою. В даному емуляторі допускається 2 курсора.
Стандартний емулятор містить в собі два основних меню: перше з циферблатом і віджет-додатками, друге – зі звичайними додатками і налаштуваннями.
На зображенні нижче: 1, 2 екрани стосуються до першого, а 3,4 – до другого меню. Навігація між елементами кожного з них відбувається за допомогою безеля або горизонтального свайпу по екрану емулятора. Натискання кнопки Додому будь-якого з екранів емулятора, повертає в перше меню з вікном циферблату (1).
Щоб потрапити в меню з додатками (3), необхідно провести курсором по екрану з циферблатом від нижньої кромки екрана – вгору.
В новому емуляторі, в другому меню, за замовченням знаходиться тільки один додаток – налаштування, але коли ви почнете встановлювати ваші додатки на емулятор, їх іконки почнуть з’являтись з правого боку від іконки налаштувань.

Ви можете зайти в налаштування і подивитись, що там можна змінити.
При натисканні на емулятор правою кнопкою миші, відкриється контекстне меню з додатковими діями, які доступні в емуляторі.

Короткий огляд меню:
Always On Top – якщо ви виберете цей пункт, емулятор перестане перекриватись іншими вікнами вашої операційної системи (в деяких версіях емуляторів ця опція відсутня).
Rotate – використовуйте цей пункт для вибору і зміни орієнтації дисплею на один із чотирьох кутів.
Advanced – включає в себе три дії: зробити знімок екрану(screenshot), дізнатись версію емулятора та негайно завершити роботу емулятора.
Shell – пункт для запуску консольного вікна для емулятора, тут ви можете виконувати різноманітні системні дії за допомогою команд.
Control Panel – цей пункт запускає панель керування емулятора. З допомогою цієї панелі можна видалити встановлений додаток з емулятора, змінювати стан рівня заряду батареї, стан: підключений зарядний пристрій чи ні та багато іншого.



