У цьому уроку ми детально розглянемо наш перший віджет-компонент типу кнопка. Ми навчимо вас як його створювати і розміщати в макеті. А також розглянемо стандартні стилі і варіанти їх використання. Далі ми продовжимо створювати демо-додаток, додавши на вже створений макет, кнопку.
Кнопка (Button) – це простий віджет, розміщений на екрані додатку для отримання відгуку від користувача. Цей віджет наслідує контейнер-макет, тому ви можете використовувати API макету для управління чи зміни кнопки.
Розглянемо основні функції роботи з цим віджетом.
Для створення екземпляру кнопки, використовується наступна функція:
Evas_Object *elm_button_add(Evas_Object *parent);У функцію передається вказівник на батьківський віджет, який буде слідкувати за видаленням об’єкту.
Ви можете додавати вміст, наприклад іконку, а також задавати текст, якщо стиль підтримує відповідні області. Для цього використовуються функції:
Eina_Bool elm_object_style_set(Evas_Object *obj, const char *style);void elm_object_text_set(Evas_Object *obj, const char *text);Всі ці функції можуть використовуватись не тільки для кнопки, але і для інших віджетів, у яких є відповідні області для контенту і/або тексту.
Розглянемо 6 основних стилів із стандартної теми Wearable профілю.
- Стиль default:
Така кнопка має квадратну форму.
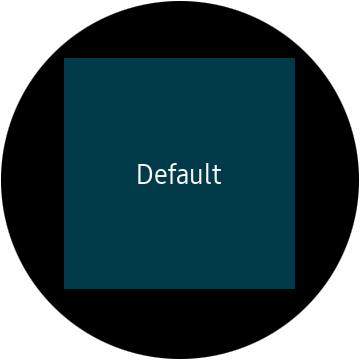
У такій кнопці є область для контенту і встановлення тексту.
Встановити стиль можна з допомогою виклику функції elm_object_style_set().
elm_object_style_set(button, "default");Всі інші стилі встановлюються аналогічним чином.
- Стиль bottom:
Така кнопка має напівкруглу форму і призначена для поміщення знизу екрану.
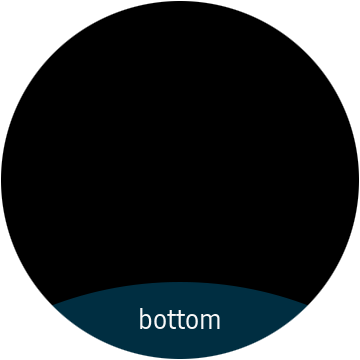
У кнопки з даним стилем також є дві області для розміщення іконки і тексту, але на відміну від попереднього варіанту, не варто їх використовувати одночасно, оскільки обидві області мають однакове розташування і будуть перекривати одна одну.
- Стиль popup/circle/left:
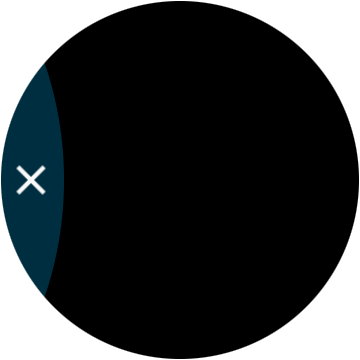
Містить область для іконки, але через малу ширину, місце для тексту не передбачене.
- Стиль popup/circle/right:
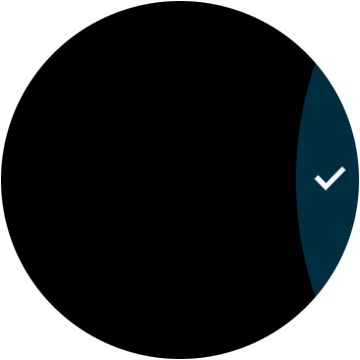
Цей стиль, так само як і попередній, містить тільки область для іконки.
Кнопки "popup/circle/left" і "popup/circle/right" використовується в інтерактивних спливаючих вікнах для підтвердження будь-яких дій. Зазвичай використовуються дві кнопки з цим стилем.
- Стиль select_mode:
Кнопка з таким стилем зазвичай поміщується в макет з стилем "elm/layout/select_mode/default". Вона має прямокутну форму з заокругленими краями.
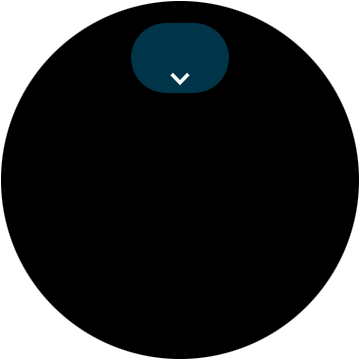
У кнопці присутня текстова область і місце для іконки. Приклад використання такого стилю ви можете побачити на годиннику в стандартному додатку Галерея.

- Стиль transparent:
Це прозора кнопка, що не має ні тексту, ні іконки.
Перейдемо до практики.
Додайте в вашу структуру з віджетами ще один вказівник на кнопку.
Evas_Object *button;Тепер структура виглядає так:
typedef struct _UIData {
Evas_Object *win;
Evas_Object *conform;
Evas_Object *layout;
Evas_Object *button;
} UIData;Реалізуйте функцію у якій далі буде створено і налаштовано кнопку.
static void
_button_create(UIData *ui)
{
}Створіть емулятор кнопки, вказавши макет в якості батька.
ui->button = elm_button_add(ui->layout);Встановіть стиль bottom для вашої кнопки.
elm_object_style_set(ui->button, "bottom");Задайте текст для кнопки.
elm_object_style_set(ui->button, "Натисни на мене!");Тепер можна наступним викликом відобразити кнопку:
evas_object_show(ui->button);Викличте функцію для створення і налаштування кнопки і помістіть віджет у макет. Нижня область для контенту в макеті має назву "elm.swallow.button", туди і потрібно помістити кнопку.
static void
_layout_create(UIData *ui)
{
...
_button_create(ui); elm_object_part_content_set(ui->layout, "elm.swallow.button", ui->button);
...
}Тепер можна запустити додаток і подивитись, що вийде.

Ви навчились створювати кнопку. Тепер необхідно навчитись обробляти повідомлення віджета. Цю кнопку ми детально розглянемо в наступному уроку.
Повний початковий код даного уроку доступний тут WearLesson014.



