GUIDE: First Time with your new Tizen SDP - Drivers and certificate
GUIDE: First Time with your new Tizen SDP (Software Development Platform)
When you get your Tizen SDP (in this case: model RD-PQ) you will need to make some tweaks in order to start working properly.
Here I will present to you a step by step guide on how to start with your new device.
First of all:
- You need to configure the Date and Time Properly on the device. (VERY IMPORTANT!)
- Go to “Setting -> Date and time”.
- Please do not use “Automatic Update” as this device doesn’t support a SIM Card
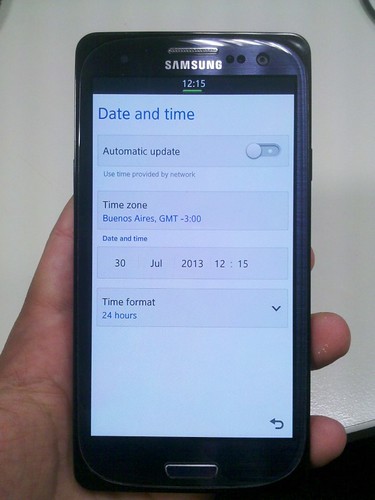
- Check that “USB Debugging” is enabled.
- Go to “Settings -> Developer Options”, and enable “USB Debugging”
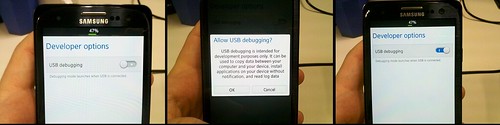
Please connect the phone using the micro-USB cable provided to your USB port.


Notes:
On Ubuntu and on MAC you don’t need to install drivers for this device to work.
Windows will start looking for drivers.
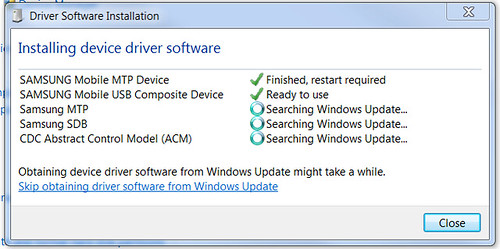
Some will install… but…

MTP USB Device will not install.

To find a solution for this problem, we have 2 possible ways.
- Go to Device Manager and then look for “Portable devices -> Samsung MTP Device”
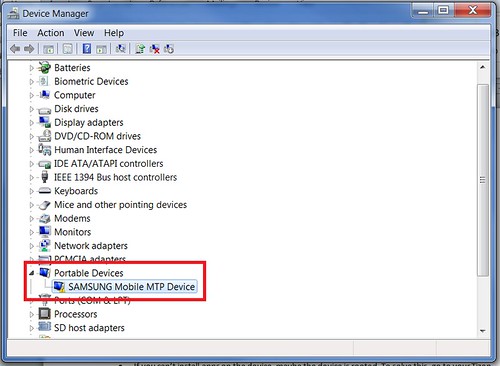
Right click on it and “update driver software”
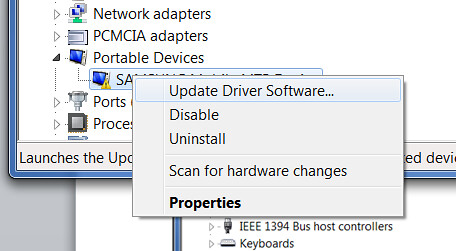
And you can select to look for the driver again on the web.

Sometimes… yes, (???) sometimes the driver is installed from the web. :S

But, if you don’t succeed on this…
- Try this drivers: http://down2.local.sec.samsung.com/uploadimg2/comLocal/service/support/consumer/download/SAMSUNG_USB_Driver_for_Mobile_Phones.zip
(This driver should install everything for your device.)
If you go to the TIZEN SDK,

You will find out that the phone is now on the Connection explorer List:
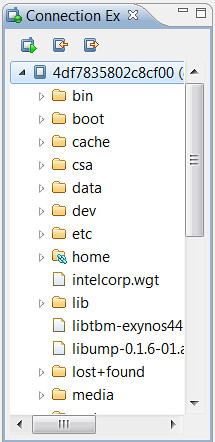
Note: Please remember that this device is not recognizable as a Storage device, so don’t waste your time trying
to find a way to see it in Windows Explorer.
If you need to push in/out files to the device, please use the Connection explorer for that.
Ok, Right now you are set to go!!! ;)
Typical Problems and their solution
Pushing files IN/Out of the Device
When you are trying to push files like a “*.wgt” or any other type of file:
Go to the connection explorer and click on the “Push icon”.
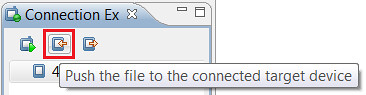
If you get this error message:
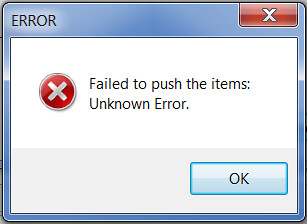
This means your device is not “rooted”.
For fixing this issue, you have to go to your “Tizen-sdk” installation folder.
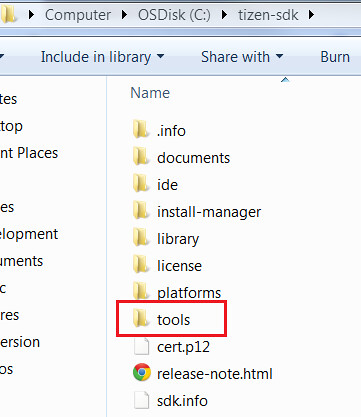
Inside the “Tools” folder, you can find “sdb.exe”.
we are going to use this tool to root the phone.
Go to the Windows Command Line, and go inside the folder where you have your tools. (in my case: C:\tizen-sdk\tools)
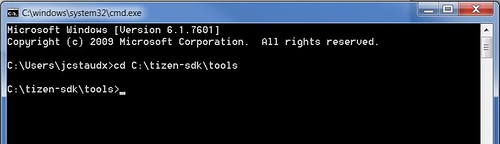
Run “sdb”, and you will see all the options you can work with.
Now, to check if the device is visible by the tool, please execute “sdb devices” command.

You can see that my device is detected.
Then run “sdb root on” command.

Now your device is Rooted.
So, I will try again to push a file…
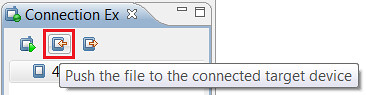

And then the file is on your device.
Certificate Problem.
When you are trying to install/deploy an app on your device, you may get this error.

It is basically asking for a certificate.
Using the 2.2 version of the SDK, is very easy to create certificates for your apps.
(*This process should be done only one time.)
So, for creating a certificate:
On the Tizen IDE, go to “Windows-> Preferences”
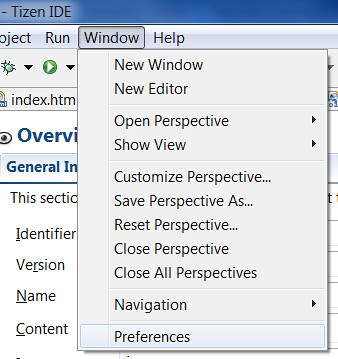
Go to “Tizen SDK -> Security Profiles”

Click on “add”, and enter a name for your Profile. Then click on “set active”
(You can have more than one profile)
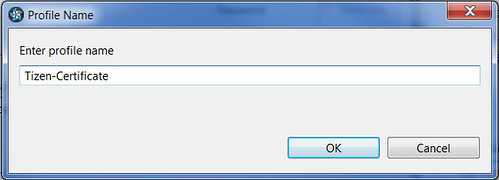
And now we have to generate the certificate.
Click on “Generate”

Fill the form (at least the mandatory fields). And click “OK”
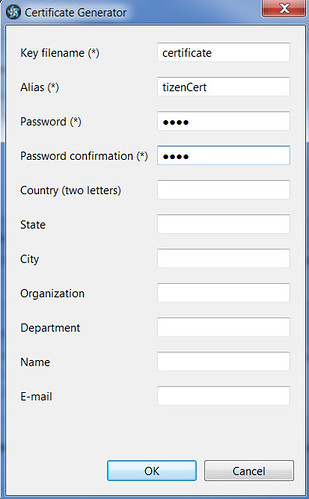
Click on “Yes” so you get the path set up.

Click on “Apply” and now you have the certificate ready.

Now you can install an APP on your device.
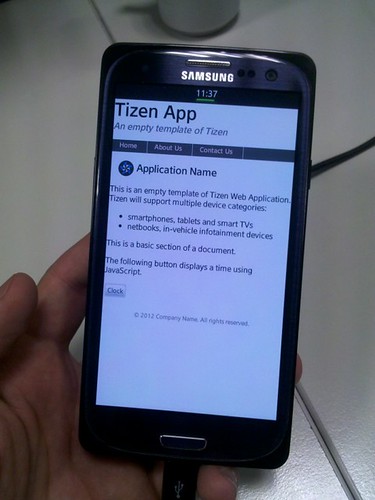
Thanks For Reading!
Author: Julio Cesar Staude
Contact me: juliox.c.staude@intel.com
INTEL Corporation
Tizen Community Manager for Spanish Communities.
