Emulator
The Tizen SDK includes a virtual device Emulator. The Emulator provides the full stacks of the Tizen platform so that you can test Tizen applications before deploying them to the real target device. The Emulator is based on the open source QEMU project and comprises virtual CPU, memory, and various peripherals. Currently, the Tizen SDK only supports the x86 machine architecture for guest. You can use the Emulator Manager to create and launch a Virtual Machine instance. You can communicate with the Emulator instance using the Smart Development Bridge (SDB).
The main features of the Emulator are:
- Providing full system emulation, including CPU, memory, and peripheral devices
- Simulating events with the Emulator Control Panel
- Accelerating guest operations using host CPU or GPU
For more information see Supported Features.
Using the Emulator
To run applications on the Emulator:
- Start the Emulator through the Emulator Manager.
You can launch the Emulator from both the Emulator Manager and the command line. If you are using the command line, you can modify the start-up options.
- While running the Emulator, you can use the control keys and context menu or the Emulator Control Panel to control the Emulator. You can use extended features while running applications, such as a shared directory, multi-point touch, and a Webcam.
Emulator Manager
To start the Emulator quickly:
- Start the Emulator Manager:
- By using the Desktop or Start menu, go to:
Ubuntu Windows® Mac OS® Desktop > Applications > Emulator Manager: 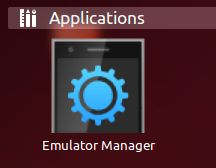
Start > All Programs > Tizen SDK > Emulator Manager: 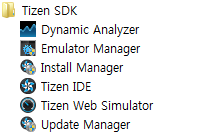
This feature is supported in the next SDK version. - By using the Tizen IDE, click the Emulator Manager icon in the Connection Explorer view:
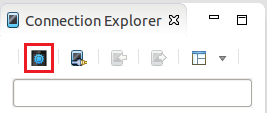
- By using the Desktop or Start menu, go to:
- Select your preferred profile tab, such as mobile-2.3 or wearable 2.3.
- Select Create New and click Confirm.
- Click the Launch button (
 ) or press the ENTER keyboard key.
) or press the ENTER keyboard key. - To stop the Emulator, right-click the Emulator and select Close.
Figure: Emulator Manager
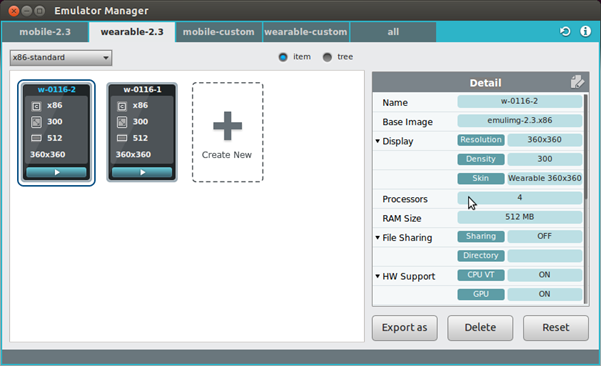
| Note |
|---|
| To run the application faster, switch on CPU VT and GPU. If CPU VT is disabled, check the Using Hardware Virtualization section for more information. If GPU is disabled, install the latest vendor-provided graphic driver. |
You can also create a new virtual machine (VM) with the Emulator Manager CLI.
The created VM is added under the current tab. The tab name (<Profile><VERSION>) refers to the image version. You can create a VM by using a custom image in the mobile-custom or wearable-custom tabs.
You can also export a base image of the VM and manipulate the VM:
- To create a VM, select Create New and click Confirm.
- To create a base image of a VM, select the VM and Export as, and enter a name and location for the base image.
- To modify a VM, click the Modify icon (
 ), make the appropriate changes, and click Confirm.
), make the appropriate changes, and click Confirm. - To delete a VM, click Delete or press the DELETE keyboard key (fn + Delete in Mac OS® X).
- To launch a VM, click the Launch button (
 ) or press the ENTER keyboard key.
) or press the ENTER keyboard key.
Virtual Machine
A virtual machine (VM) is a set of hardware options including the file system image. The Emulator Manager controls the virtual machines. When you launch the Emulator, you can specify the VM that you want to customize. Each VM has its own Emulator file system image. In other words, different VMs have different states of Emulators.
| Note |
|---|
| If you update the EMULATOR_IMAGE package on Tizen SDK Install Manager, existing VMs are not launched properly as the Base Image file is modified. To use the existing VMs after updating, the Emulator Manager provides the 'creating a base image' feature through the Export as button. With this functionality, you can keep the existing VMs in the new Base Image. |
You can set the following VM details:
- Name
The following rules apply for naming a VM:
- The length of the name must be at most 20 characters.
- Different VMs must not have the same name.
- Only the following characters are accepted: -, _, 0-9, a - z, and A - Z
- Base Image
You can use the default base image. You can also change the base image and choose another image when you create a VM by clicking Create New under the "mobile-custom/wearable-custom" tab folder. This new VM is added under the "each custom" group. The correct image file extension of the custom base image is .x86.
- Display Resolution
Note that the following resolution has its own default display density.
- Mobile
- 480 x 800 (WVGA)
- 540 x 960 (qHD)
- 720 x 1280 (HD)
- Wearable
- 320 x 320
- 360 x 360
- 360 x 480
- Mobile
- Display Density
DPI (Dots Per Inch) value of the Emulator. The DPI depends on the display resolution.
- Mobile
- 233 (480 x 800)
- 220 (540 x 960)
- 306 (720 x 1280)
- Wearable
- 316 (320 x 320)
- 302 (360 x 360)
- 300 (360 x 480)
- Mobile
- Skin
The VM UI style. Select 1 or more of the available skins. The skin depends on the display resolution.
- Processors
The number of CPUs.
- RAM Size
The RAM size.
Note In Windows®, only the 512 MB size is available. - 512 MB
- 768 MB
- 1024 MB
- File Sharing
You can share a directory between the host PC and the Emulator. If you want to use this feature, set the value to ON and define the input directory to share in the directory field. For more information, see Sharing a Directory.
- CPU VT
The Emulator supports hardware virtualization. It is kvm on Ubuntu and HAX on Windows®. If the host CPU supports hardware virtualization and a hardware virtualization module is installed, you can change this value. For more information, see Using Hardware Virtualization.
- GPU
The Emulator supports hardware OpenGL® acceleration. If the host graphic card driver supports hardware acceleration and you select ON, the feature operates properly. Otherwise, do not try to make the Emulator support hardware acceleration. If the GPU option is enabled, the rendering performance of the video player or camera can degrade.
- Advanced Option
You can attach and detach devices.
- Mobile
- Sensor: accelerometer, gyroscope, geo-magnetic, proximity, light, haptic, pressure, ultraviolet, heartbeat rate meter
- Device: camera, battery
- Jack: ear jack, charger, USB
- Wearable
- Sensor: accelerometer, gyroscope, geomagnetic, proximity, light, haptic, pressure, ultraviolet, heartbeat rate meter
- Device: camera, battery
- Jack: charger, USB
- Mobile
Emulator Manager CLI
You can create, modify, delete, and list your VMs through the command line interface commands. The CLI binary is located in:
- In Ubuntu:
<TIZEN_SDK>/tools/emulator/bin/em-cli
- In Windows®:
<TIZEN_SDK>\tools\emulator\bin\em-cli.bat
For more information, see the CLI help messages.
Figure: Emulator Manager command line

Using Hardware Virtualization
To run the application faster, the Tizen x86 Emulator exploits KVM (Kernel-based Virtual Machine in Linux) or HAX (Hardware Accelerated eXecution in Windows® and Mac OS® X) with HW virtualization support.
If the CPU VT is disabled in the Detail view on the Emulator Manager, check the following prerequisites and install KVM or HAX.
Prerequisites
To use HW virtualization, you need:
- In Ubuntu:
To use KVM, you need a processor that supports HW virtualization. Both Intel and AMD have developed those extensions for their processors (Intel VT-x/AMD-V). Check whether the CPU supports HW virtualization with the following command:
$egrep -c '(vmx|svm)' /proc/cpuinfo
If the output of the command is 0, the CPU does not support HW virtualization. Otherwise, it does.
The HW virtualization feature can also be disabled on the BIOS setting; check the setting and enable it if you need the feature.
- In Windows®:
To use HAX, you need Intel VT-x-supported CPU, and you must enable the NX-related setting in the PC BIOS.
- In Mac OS® X:
To use HAX, install EFI-related updates on your Intel-based Mac system. For more information, see EFI and SMC firmware updates for Intel-based Macs.
Installing KVM or HAX
To install KVM or HAX:
- In Ubuntu:
No installation is required for KVM.
- In Windows® and Mac OS® X:
The HAXM driver is installed during the Tizen SDK installation. See the installation manual on the Tizen developer site.
Note If the installation fails with a VT-related message, check the CPU feature and BIOS settings. If the installation fails with an NX-related message, enable NX (or PAE and DEP) -related item in the BIOS. In addition, make sure that the operating system supports the NX feature (for more information, see MSDN).
No configuration is required for KVM or HAX.
Running the Emulator
To run the Emulator with HW virtualization support in the Emulator Manager, set the CPU VT field to ON. The field is disabled if your system cannot support HW virtualization.
You can also run the Emulator with HW virtualization support from the command line, by including the -enable-kvm (in Ubuntu) or -enable-hax (in Windows® and Mac OS® X) option in the start-up command.
Emulator Control Keys and Menu
The Tizen Emulator provides a variety of control keys and menus.
Profile-specific Skin
The profile-specific skin has a real device-shaped image frame, and its hardware keys are on the main window skin. You can configure the profile-specific skin.
Figure: Profile-specific skin Emulator
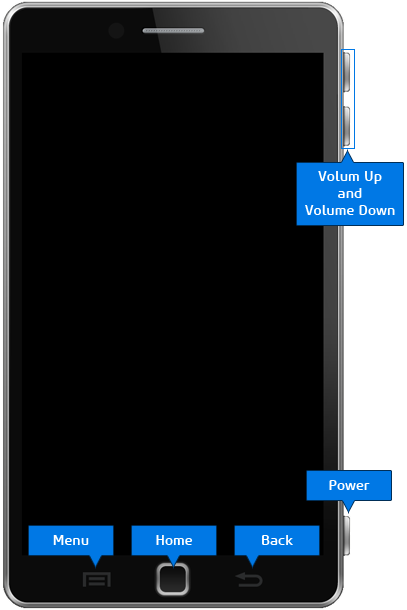
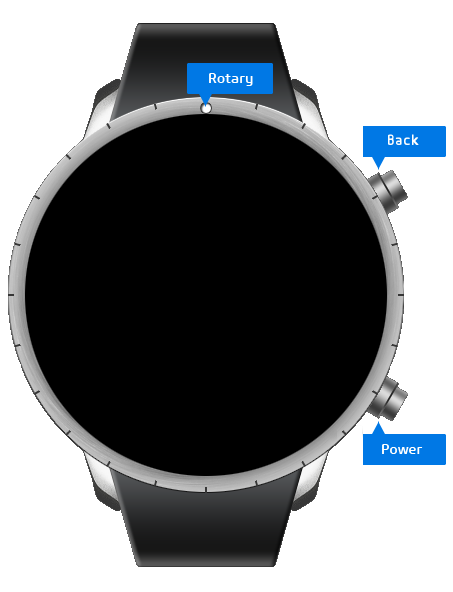

General Purpose Skin
The image of the general purpose skin is generated by nine-patch image processing. The Emulator skin frame has the same appearance on every state of resolution, scale, or rotation. Unlike the profile-specific skin, the layout of the general purpose skin is not configurable.
- Key window
The key window displays an independent hardware key input window, which can be moved to any position on the screen or docked to the left or right side of the main window. If the key window is docked with the main window, both windows can be moved together on the screen.
- Toggle button
Use the toggle button to show or hide the key window.
- Pair tag
The pair tag indicates that the Emulator main window and key window are in a pair. This tag is activated when the key window is open. The pair tag color changes every time the Emulator boot occurs.
The following figure illustrates the general purpose skin Emulator.
Figure: General purpose skin Emulator
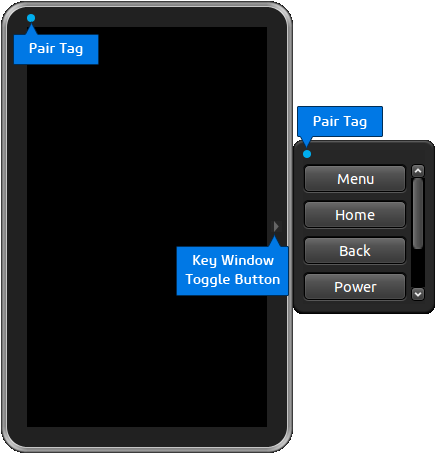
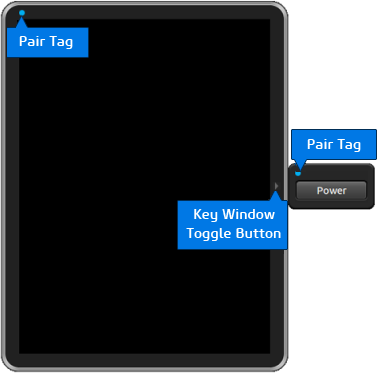
Control Keys
The following hardware keys are available on the Emulator:
-
Menu (mobile only)
When you tap, it opens a list of options available for the current screen.
-
Home (mobile only)
If you long press the Home key, the Task switcher application appears as in a real device.
-
Back
When you tap, it returns to the previous screen.
-
Power
You can power off the display by clicking the Power key in most general situations. Sometimes, the display does not power off though you click the Power key. This is to guarantee the operation of a current application, such as the Stopwatch in the Clock App. If you click Power or Home key again, the display is powered on.
-
Volume Up and Volume Down (mobile only)
You can control the volume with the Volume Up and Volume Down keys.
Context Menu
You can access the context menu by right-clicking on the Emulator. In the menu, you can select:
- Emulator name (the top row in the menu)
Display the Detail Info window, showing the following information.
Table: Emulator details Feature Description VM Name VM name Skin Name Skin name CPU CPU architecture RAM Size RAM size (MB) Display Resolution Target display resolution Display Density DPI (Dots Per Inch) Directory Sharing Whether host directory sharing is used File Shared Path Path to the shared host directory CPU Virtualization Whether hardware virtualization is supported GPU Virtualization Whether GPU virtualization is supported Image Path 1 Target image path Image Path 2 Swap image path Log Path Emulator log file path -
Always On Top
Select this option to keep the Emulator window on top of other windows.
Note The Always On Top feature is not supported in Mac OS® X. -
Rotate
Select either Portrait, Landscape, Reverse Portrait, or Reverse Landscape as the orientation of the Emulator.
-
Scale (mobile only)
Scale the size of the Emulator between 1x, 1/2x (default), 3/4x, and 1/4x.
-
Key Window
Show or hide the key window.
Note The Key Window menu is not supported in the profile-specific skin. -
Advanced > Screenshot
Capture a screenshot of the Emulator.
-
Advanced > About
Display the Emulator version, build time, and git version.
-
Advanced > Force Close
Force the Emulator to exit. Since force stopping the Emulator can cause problems, use the Close option to exit the Emulator. Use Force Close only when absolutely necessary.
-
Shell
Open a Smart Development Bridge (SDB) shell command window.
-
Control Panel
Help to control or monitor the state of the Emulator dynamically.
-
Close
Exit the Emulator.
| Note |
|---|
In Ubuntu, you need to change a global GNOME setting to view the menu icons:
|
Emulator Control Panel
You can execute the Emulator Control Panel (ECP) by selecting Control Panel on the Context Menu after the Emulator is successfully launched. You can control and monitor the state of the Emulator dynamically.
The main features of ECP:
- Device Manager
The following table lists the Device Manager features and their availability on different profiles.
Table: Device Manager features Feature Mobile Wearable Description Device Tree Yes No The Device Tree is a data structure for describing hardware. You can see the device information that actually loaded in the main system bus. It shows a simple tree structure of nodes and properties. Nodes are generally a device or another bus. Properties are key-value pairs where the value can either be empty or contain an arbitrary byte stream. Network Yes Yes You can view a network device list and control the user network. To forward a remote or local port to an inside port of the Emulator, click Add port–forwarding, enter values in text boxes, and click Apply port–forwarding. Host Directory Sharing Yes Yes The specified host directory is mounted to /mnt/host to share resources. Therefore, the file transfer is possible through the host directory sharing feature without using the sdb utility. - App Manager
The following table lists the App Manager features and their availability on different profiles.
Table: App Manager features Feature Mobile Wearable Description Uninstaller No Yes You can see user-installed applications and uninstall them. - Event Injector
The following table lists the Event Injector features and their availability on different profiles.
Table: Event Injector features Feature Mobile Wearable Description Battery Yes Yes You can set the battery level using the Level slider. To set the charger status to connected or disconnected, select the appropriate Charger radio button. RSSI Yes No You can set the remote signal strength using the level bar. Sensor 3-Axis Sensor Yes Yes You can inject user acceleration, magnetic, and gyroscope values using slider bars or text input. Light Yes Yes You can inject a lux value into light sensor. If you set brightness as auto, then display will be changed by injecting light value. Proximity Yes Yes You can inject the presence of nearby objects. Pressure Yes Yes You can inject a hPa value into the pressure sensor. Ultraviolet Yes Yes You can inject an ultraviolet index. Heart Rate Monitor Yes Yes You can inject the heart rate and peek-to-peek time in milliseconds. Ear Jack Yes No You can inject adding or removing headset. Gesture No Yes You can inject flick up (menu button) or flick down (back button) events in the wearable profile. USB Yes Yes You can add or remove a USB device by setting the USB device setting to the connected or disconnected state. SDCard Yes No You can inject a 4, 8, 16, or 32G SD card. Location Yes Yes You can inject latitude and longitude values using a map, manually, or from a log file. Telephony Yes Yes You can make and receive a call through the Call tab. You can also send and receive SMS messages through the SMS tab.
Various keyboard shortcuts are available to execute ECP tasks.
Emulator Control Panel CLI
You can control and monitor the Tizen Emulator by using ECP CLI instead of the ECP UI tool. The ECP CLI supports all the functionalities of the ECP UI. The CLI binary is located at:
- In Ubuntu:
<TIZEN_SDK>/tools/emulator/bin/ecp-cli
- In Windows®:
<TIZEN_SDK>\tools\emulator\bin\ecp-cli.bat
You can use the CLI in a session mode or shell mode:
- Session mode
You can access this mode by running the binary without any parameters. The mode keeps a session until it is exited. You can exit by entering the exit command.
- Shell mode
This mode is used for one-time message handling.
Figure: Session and shell modes

In Ubuntu, the bash-based auto-completion is used with the TAB button.
The following tables list the supported commands of the ECP CLI.
| Command | Syntax | Description |
|---|---|---|
| help | help [device] | To get help, type the command as help. For more a specific device help, use the device parameter. |
| keycode | keycode <key-code> [period|press|release] | To enter a key code for a mobile device:
|
| hmp | hmp <hmp command> | Access the QEMU human monitor protocol commands. For a list of provided commands, enter the ecp-cli hmp help command. |
| qmp | qmp <qmp command> | Access the QEMU monitoring protocol. The commands are handled in the JSON format, and do not require { "execute": "qmp_capabilities" } to be in the control mode.
In the shell mode, the shell does not support the double quotation mark (") as an argument. For the JSON arguments, use \" (back space + double quotation mark) instead. |
| hds | hds mount <path> | Enable the host directory sharing feature with the specified host path to /mnt/hosts in the Emulator. The specified path must be a folder, not a file. |
| hds unmount | Unmount the mounted host directory sharing path. | |
| hds status | Show the current host directory sharing status. |
| Device | Command | Mobile | Wearable | Syntax |
|---|---|---|---|---|
| call | dial | Yes | No | call dial <number> |
| hidden-dial | call hidden-dial <number> | |||
| connect | call connect | |||
| disconnect | call disconnect <call id> | |||
| status | call status | |||
| sms | send | Yes | No | sms send <number> <text> |
| set status | sms set <available | unavailable> | |||
| status | sms status | |||
| mms_status | sms mms_status | |||
| location | set | Yes | Yes | location set <longitude> <latitude> |
| status | location status | |||
| stop | location stop | |||
| file | location file <file-path> | |||
| battery | level | Yes | Yes | battery level <percent> |
| charger | battery charger <on | off> | |||
| status | battery status | |||
| earjack | set | Yes | No | earjack set <3wire | 4wire | off> |
| status | earjack status | |||
| usb | set | Yes | Yes | usb set <on | off> |
| status | usb status | |||
| rssi | set | Yes | No | rssi set <0~4> |
| status | rssi status | |||
| sdcard | mount | Yes | No | sdcard mount <sdcard_ext4_[ 4 | 8 | 16 | 32 ]G> |
| unmount | sdcard unmount | |||
| status | sdcard status | |||
| sensor | accelerometer | Yes | Yes | sensor accelerometer <x> <y> <z> |
| gyroscope | sensor gyroscope <x> <y> <z> | |||
| magnetic | sensor magnetic <x> <y> <z> | |||
| proximity | sensor proximity <value> | |||
| light | sensor light <value> | |||
| pressure | sensor pressure <level> | |||
| uv | sensor uv <level> | |||
| hrm | sensor hrm <level> | |||
| status | sensor status [sensor] | |||
| file | sensor file <sensor> <path> |
Supported Features
The Emulator provides various virtual H/W, media formats, codecs and OpenGL® ES acceleration. For better performance of the OpenGL® ES support, the Tizen Emulator exploits the latest feature of the graphic driver, so always install the latest vendor-provided graphic driver. The Emulator, however, has some limitations and differences compared to physical target devices.
The following table lists the basic features supported in the Emulator.
| Feature | Detail | Status | Notes |
|---|---|---|---|
| Skin |
Skins are fitted to the screen resolution:
4 orientation modes are supported:
|
Supported | 2 skin layout types are supported:
|
| Touch | Maru touchscreen device | Supported | Multi-touch is supported. |
| Key | HW keys, host keyboard, and SW keypad | Supported | The host keyboard is not supported for the Wearable Emulator. |
| Rotary | 360 levels of clockwise or counter-clockwise rotation | Supported | - |
| Display | VGA card with 100 levels of brightness control | Supported | - |
| OpenGL® ES | Compatible with OpenGL® ES 1.1 and 2.0
OpenGL® ES API pass-through via PCI |
Supported | The OpenGL® ES 1.1 functionality is not guaranteed on the Emulator, unless the graphics hardware of your computer supports OpenGL® 1.5.
The OpenGL® ES 2.0 functionality is not guaranteed on the Emulator, unless the graphics hardware of your computer supports OpenGL® 2.1. The host machine must support OpenGL® 1.4. |
| Sound | AC97 device | Supported | Audio in:
Audio out:
|
| Network connection | Virtio | Supported | Raw socket protocol, such as ICMP, is not supported. |
| Emulator Control Panel | The Emulator Control Panel (ECP) supports different features depending on the deice profile:
|
Supported | The Emulator Control Panel is a standalone tool, which replaces the Event Injector. It helps to control and monitor the Emulator features, and can be launched from the Emulator context menu. |
| Camera |
Virtual camera device connecting a host machine's Webcam Support: preview, capture, and record Image format: YUYV, I420, and YV12 Attributes: brightness and contrast Resolution: 160 x 120, 176 x 144, 320 x 240, 352 x 288, and 640 x 480 Video resolution: 1280 x 720 for the WVGA, 320 x 240 for the WQVGA, and 640 x 480 for the HVGA devices. The supported video codecs are MPEG-4, H.263, VC-1 for both encoding and decoding, and H.264 for only decoding. |
Supported | While recording a video using the Emulator, an audio-video synchronization error can occur depending on your computer hardware and performance. |
| Bluetooth | - | Not supported | - |
| Wi-Fi | - | Not supported | - |
| Wi-Fi Direct™ | - | Not supported | - |
OpenGL® ES Acceleration Support
For the Emulator to support OpenGL® ES acceleration, you need:
- Graphics chipset driver that supports OpenGL® 1.4 installed on the host machine
- All chipset vendors and driver versions available to support the OpenGL® 1.4 standard
| Note |
|---|
| Emulator supports only ES 1.1, ES 2.0, and EGL™ 1.4 versions. |
Differences between the Emulator and Target
The following tables describe the differences between a real target device and the Emulator. For more detailed information, see the differences in:
- Input system
- Graphics and display
- Virtual sensor
- Telephony
- Power management
- Supported media formats and codecs
| Category | Subject | Physical target | Emulator |
|---|---|---|---|
| Development environment | Target | Buy a target device or reference board (by model) | Download the SDK (multi-profile and multi-model support) |
| Network | Need Bluetooth | Only the network environment | |
| Target connection | USB | IPC (TCP/UDP) | |
| Source and package management | Source and package for target | Source and package for the Emulator | |
| Host Directory Sharing | Not supported | Supported | |
| Portability | Screen resolution | Fixed | Configurable |
| RAM, storage size | Fixed | Configurable | |
| 2D and 3D acceleration API | GPU-dependent | GPU-independent (common set) | |
| CP, telephony | Fully supported | Partially supported (only SMS and voice call) | |
| Wi-Fi | Fully supported | Partially supported (using ethernet) | |
| Sensor | Fully supported | Partially supported (using the Emulator Control Panel) | |
| PnP, external connection | Fully supported | Partially supported (using the Emulator Control Panel) | |
| Camera | Fully supported | Partially supported (preview, capture, recording, contrast, and brightness) | |
| Vibration, haptic | Fully supported | Not supported | |
| Bluetooth | Fully supported | Not supported | |
| Performance | CPU performance | Mobile CPU | Desktop CPU (with hardware virtualization) |
| GPU performance | Real GPU | Desktop GPU (relatively slow) | |
| I/O performance | Real HW I/O | Emulated I/O (relatively slow) |
Input System
| Category | Physical target | Emulator |
|---|---|---|
| Touch screen panel | Real device and driver | Virtual (VirtIO) device and driver |
| Host keyboard and hardware key | Real device and driver | Virtual (VirtIO) device and driver |
Graphics and display
| Category | Physical target | Emulator |
|---|---|---|
| Framebuffer device | Display controller in the processor | Virtual VGA card |
| Backlight control | LDI (LCD Driver IC) command | Additional virtual device and driver |
Virtual Sensor (Emulator Control Panel)
| Category | Physical target | Emulator | |
|---|---|---|---|
| Sensor | Acceleration | Receives the actual acceleration value of the device. | Receives the virtual acceleration value through the Emulator Control Panel.
If the Emulator orientation is portrait, the acceleration values are approximately 0, -9.81, and 0 degrees. |
| Gyro | Receives the actual gyroscope value of the device. | Receives the virtual gyroscope value through the Emulator Control Panel. | |
| Geomagnetic | Receives the actual geomagnetic value of the device. | Receives the virtual geomagnetic value through the Emulator Control Panel.
If the Emulator orientation is portrait, the y axis points to true north and the magnetic tesla values are 1, 0, and -10 degrees. |
|
| Proximity | Receives the actual proximity value of the device. | Receives the virtual proximity value through the Emulator Control Panel.
You can register an event handler for the proximity sensor and test it with the Emulator Control Panel. However, the screen does not power off during the event because the Emulator does not connect to the power manager. |
|
| Light | Receives the actual ambient light value of the device. | Receives the virtual ambient light value through the Emulator Control Panel.
You can register an event handler for the light sensor and test it with the Emulator Control Panel. However, in order to test the screen brightness change, the brightness setting must be automatic in the setting application. |
|
| Pressure | Receives the actual pressure value of the device. | Receives the virtual actual pressure value through the Emulator Control Panel. | |
| Ultraviolet | Receives the actual ultraviolet value of the device. | Receives the virtual actual ultraviolet value through the Emulator Control Panel. | |
| Heart Rate Monitor | Receives the actual heart rate and peak-to-peak values of the device. | Receives the virtual actual heart rate and peak-to-peak values through the Emulator Control Panel. | |
| Device | Battery | Receives the actual battery value of the device. | Receives the virtual battery value through the Emulator Control Panel.
You can change the battery level and the charger connection status. |
| Earjack | Receives the actual earjack connection event of the device. | Receives the earjack connection event through the Emulator Control Panel.
You can select a 3-wire or 4-wire connection, or set the earjack as disconnected. |
|
| USB | Receives the actual USB connection event of the device. | Receives the USB connection event through the Emulator Control Panel. | |
| RSSI | Receives the actual RSSI value of the device. | Receives the virtual RSSI value through the Emulator Control Panel. | |
| Location | Log | Supported by lbsFW. | Receives the virtual GPS log file through the Emulator Control Panel.
You can use a log file of the NMEA format. |
| Manual | Not supported. | Receives the virtual longitude and latitude values through the Emulator Control Panel. | |
| Map | Not supported. | Receives the virtual longitude, latitude, altitude, and horizontal accuracy values through the Emulator Control Panel map. | |
| Auto | Receives the actual GPS coordinates of the device. | Not supported. | |
Telephony
| Category | Physical target | Emulator | |
|---|---|---|---|
| Telephony | Call | Calls and video calls are supported. | Call waiting, outgoing call barring, and voice calls with the Emulator Control Panel are supported.
Video calls, call forwarding, incoming call barring, and Emulator-to-Emulator calls are not supported. |
| SMS | SMS messaging is supported. | SMS messaging with the Emulator Control Panel is supported.
Sending Emulator-to-Emulator SMS messages is not supported. |
|
Power Management
| Mode | Physical target | Emulator |
|---|---|---|
| Display on/off | Display controller in the processor | Internal emulation |
| Power off | Power management in the processor | ACPI (Advanced Configuration and Power Interface) |
Supported Media Formats and Codecs
| Category | Physical target | Emulator | |
|---|---|---|---|
| Decoder | FLAC | Supported | Not supported |
| Encoder | H.264 | Supported | Not supported |


