焦点
PUBLISHED
触屏设备上的交互功能通常立即执行,所以您不需要在额外的屏幕上为对象创建焦点功能。
但是,您可以额外创建焦点功能,可以在使用硬件输入设备时提高设备可用性,如:
- 通过 USB 或蓝牙连接的键盘
- 内置的 qwerty 全键盘
您在屏幕上的指定的焦点是用户可以触摸交互的区域。 例如,如果列表只有一个集成点击区域,那它只有一个焦点领域。
如果列表中一个额外的按钮,将焦点区域分成列表和适用按钮两个独立区域。 对每个对象的轮廓用颜色进行标记,已显示焦点领域。 对于小的对象(如按钮),使用按钮的图像。 Enter 键执行焦点的方式与触屏设备的点击类似。
列表上的焦点
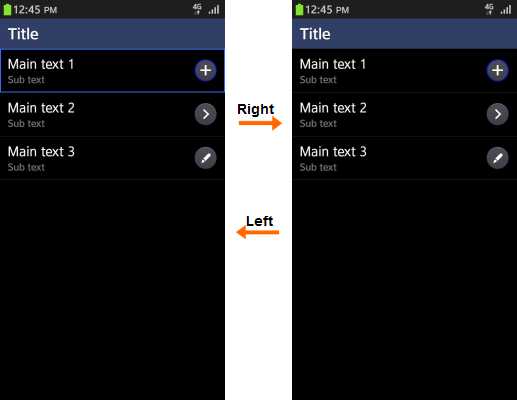
创建和终止焦点
创建焦点需要执行初始键性能,而不是连接硬件输入设备。 在屏幕内容区域的前面项目上执行 4 向导航、空间、enter 键或选项卡时,您的应用程序只需要创建焦点。
一旦创建,您可以通过以下方式保持屏幕内容区域前面项目的焦点:
- 移动到不同的屏幕
- 显示弹出窗口
以下情况则终止焦点:
- 屏幕上出现触摸交互
- 用户断开连接硬件输入设备
创建焦点
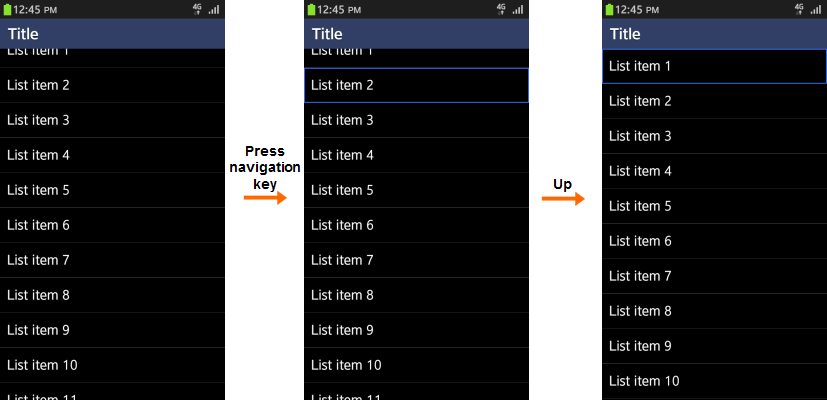
移动焦点
创建焦点区域后,用户可以使用 4 向导航键移动它。 从内容区域中的第一项开始,使用向上或向下键来上下移动焦点。 用户点击并按住向下键时,焦点移动向下到内容区域中的所有项。 一旦它到达的最后一项,则返回到页脚中的第一项。
用户可以使用左键和右键将焦点移动到列表中的多个项。 请注意这个操作不会循环列表项或将它们移到下一个列表。 使用向上或向下键,用户只能将焦点区域移动到列表项的上方或下方。
注:在网格视图中,使用向左键或向右键可将焦点移到上一项或下一项。
移动焦点
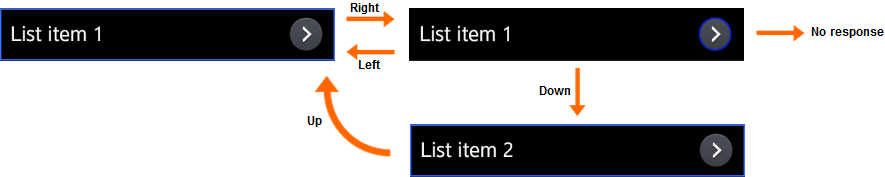
Qwerty 全键盘上的键对焦点操作的操作:
- 4 向导航:创建焦点并移动。
- Enter:选择焦点或执行。
- 退格键:转到上一屏幕。
- Esc:取消警告弹出窗口。
- Tab:页眉、正文和页脚区域之间移动。
评论:
UX 指南
