Unit Testing Web Applications
PUBLISHED
If you are implementing a component in your application, you must test it to ensure that it does not behave in an unexpected way. Well-tested applications that perform as expected improve user satisfaction. Testing can also help you develop your applications faster and further, with less wasted effort.
Creating the Web Unit Test
A unit of code is the smallest testable component of your project, such as a class or a method.
You can create unit tests easily with the Web Unit Test wizard.
To test your project:
- To open the wizard, go to File > New > Other > Tizen > Tizen Web Unit Test.
- Select the file to test from the file list on the left pane.
- Select the methods to test from the method list on the right pane.
- Enter a name for the test file, and click Finish.
Figure: Creating a Web unit test
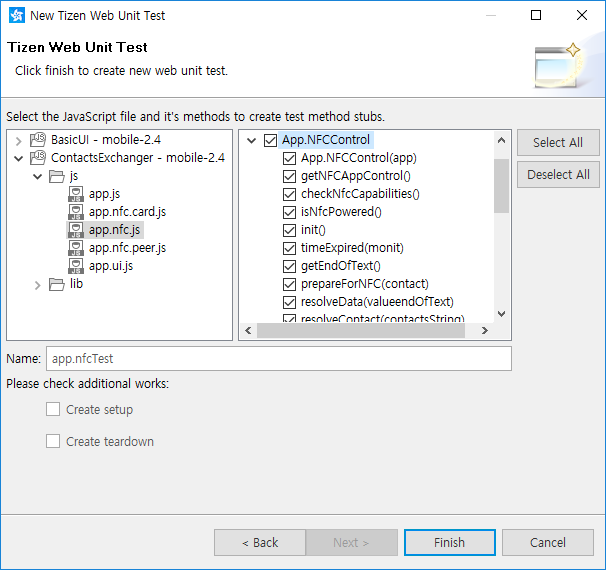
The Web unit tests are generated in the webUnitTest folder.
Figure: Web unit test location
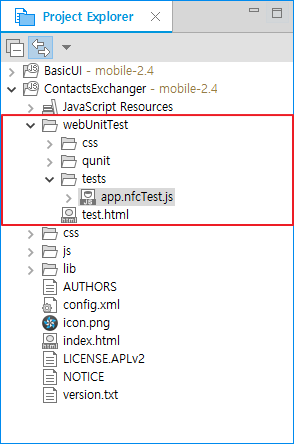
Editing the Web Unit Test
To edit a unit test:
- Add a test case using the
test()function:test(name, test2);
The function takes the following parameters:
name: Title of the test as a string, used to display the test resultstest2: Function containing the actual testing code that is written with 1 or more assertions to test
- Edit the
test2parameter using assertions.An assertion is a Boolean expression that means pass or failure in the test. You can test a value generated by your code with the expected value using a number of assertions provided by the Web unit testing tool.
For more information on assertions, see http://api.qunitjs.com/assert/.
Running the Web Unit Test
To run a unit test:
- Right-click your project in the Package Explorer view.
- Select Run As > Tizen Web Unit Test Application.
The Web Unit Test Result view shows the test results in a tree format. It shows the passed tests with a green icon and failed tests with a red icon. To only display the failed tests, you can use the Show failed only button (marked with a red rectangle in the following figure).
Figure: Web unit test application result

To repeat the test, select its check box and click the Run checked button (marked with a red rectangle in the following figure).
Figure: Repeating a test
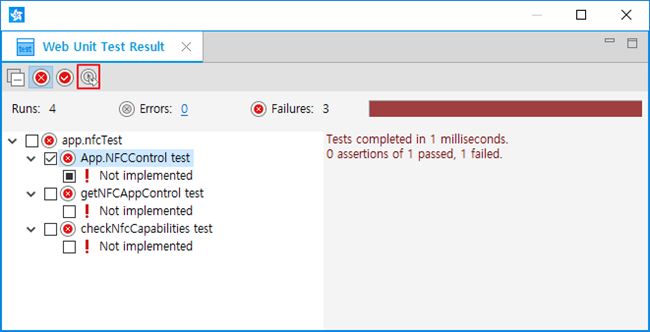
此文档对您有帮助吗?
我们很重视您的反馈意见。请将您的想法告诉我们。

