Selectors API (Level 1 and 2): Selecting DOM Elements
The selectors allow you to select element nodes in the DOM tree by matching them against a group of selectors, and testing whether the element matches a particular selector. Using selectors makes searching and selecting complex elements faster.
You can use the querySelector() and querySelectorAll() methods to retrieve the element nodes. Both methods accept a single parameter, a string selector. The string selector is a selector or a group of selectors that can be surrounded by whitespace. If you use a selector group as the string selector with the querySelector() method, the method returns the first element (if any) that matches any of the selectors in the group.
The main features of the Selectors API Level 1 and Level 2 include:
- Selecting a single element
Use CSS Selectors to select a single element.
- Selecting multiple elements simultaneously
Select multiple elements using the querySelectorAll() method.
You can also create an accordion menu.
Selecting a Single Node
To enhance the user experience of your application, you must learn to use selectors to handle page elements, and to select a single node:
- To select the first matching element found in the child nodes, use the querySelector() method with CSS selectors. You get the same result as when using the getElementById(), getElementsByTagName(), and getElementsByClassName() methods.
var obj1 = document.getElementsByTagName('td')[0]; /* First <td> element in the document */ var obj2 = document.getElementById('foo'); /* Element with the ID #foo */ var obj3 = document.getElementsByClassName('bar')[0]; /* First element in the bar class */ var obj4 = document.querySelector('td'); /* Same as obj1 */ var obj5 = document.querySelector('#foo'); /* Same as obj2 */ var obj6 = document.querySelector('.bar'); /* Same as obj3 */The querySelector() method returns the first matching element node within the subtrees of the context node. If no matching element is found, the method returns null.
- You can use the CSS selectors to ensure that elements with complex structures can be easily selected.
For example, the following example selects the last element among the child nodes of the second <tr> element, which is a child of the <tbody> element in the second <table> element of the document.
var obj = document.querySelector('table:nth-child(2) tbody > tr:nth-child(2) :last-child'); - You can use method chaining to select an element:
var obj = document.querySelector('table:nth-child(2)'); var targetObj = obj.querySelector('tbody > tr:nth-child(2) :last-child')
Figure: Single node selection (in mobile applications only)

Source Code
For the complete source code related to this use case, see the following file:
Selecting Multiple Nodes
To enhance the user experience of your application, you must learn to use selectors to handle page elements, and to select multiple nodes in a node list:
- Select an element in the node list using the querySelector() method:
var obj = document.querySelector('table:nth-child(2)');The querySelector() method returns the first matching element node within the subtrees of the context node. If no matching element is found, the method returns null. The query above selects the second <table> element in the document as a single element.
- Select multiple elements in the node list using the querySelectorAll() method, and define a variable to represent the length of the targetObj node list:
var targetObj = obj.querySelectorAll('thead th, tbody td'); var i = targetObj.length;The querySelectorAll() method returns an array containing all of the matching element nodes within the subtrees of the context node, in the document order, and saves the elements in a node list. If there are no matching nodes, the method returns an empty array. The query above selects the <th> elements in the table head and the <td> elements in the table body.
- Apply a defined style to all elements stored in the targetObj node list:
while (0 < i) { i--; targetObj[i].style.backgroundColor = 'orange'; targetObj[i].textContent = 'Exam 3' + i; }
Figure: Multiple node selection (in mobile applications only)
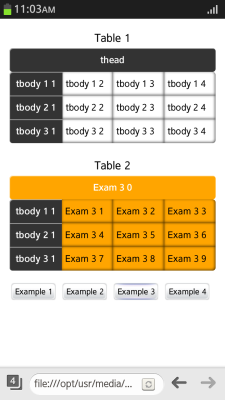
Source Code
For the complete source code related to this use case, see the following file:
Creating an Accordion Menu
To enhance the user experience of your application, you must learn to retrieve element nodes from the DOM tree to create a simple accordion menu.
The accordion menu is created using the CSS3 Basic User Interface Module Level 3 API (in mobile or wearable applications). When a title is touched, the relevant content is shown, and other content is hidden.
- Create the HTML layout:
<ul class="accordion"> <li> <p class="title current">Title 1<p> <div>contents 1</div> </li> <li> <p class="title">Title 2</p> <div>contents 2</div> </li> <!--Other list elements--> </ul>
- Use CSS transitions to add sliding effects when content appears:
.accordion > li > div { padding: 0 15px; <!--Assign time for CSS transformation--> -webkit-transition: all .5s; opacity: 0; height: 0; box-shadow: inset 1px 1px 4px rgba(0, 0, 0, .5); line-height: 2; } <!--Assign styles to be applied in case the current class is added to p.title--> .accordion > li > p.current { background: -webkit-linear-gradient(top, #666, #000); color: #fff; } .accordion > li > p.current + div { opacity: 1; height: 200px; } - Use the querySelector() and querySelectorAll() methods to change the class of the subject in the elements where the event is fired:
var testAccordion = function(obj) { var targetObj = document.querySelector(obj); var targetLength = document.querySelectorAll(obj + 'li').length; /* In case the elements are not selected */ if (targetLength <= 0) return false; targetObj.onclick = function(e) { var that = e.target; /* In case the e.target class is not title */ if ((that.className !== 'title')) return false; for (var i = 0; i < targetLength; i++) { /* Change all classes of the 'li p' elements at the bottom of .accordion to title */ targetObj.querySelectorAll('li p')[i].className = 'title'; } /* Define the e.target class as current */ that.className += 'current'; } } - Define the elements that use the accordion menu:
testAccordion('.accordion');
Figure: Accordion menu (in mobile applications only)
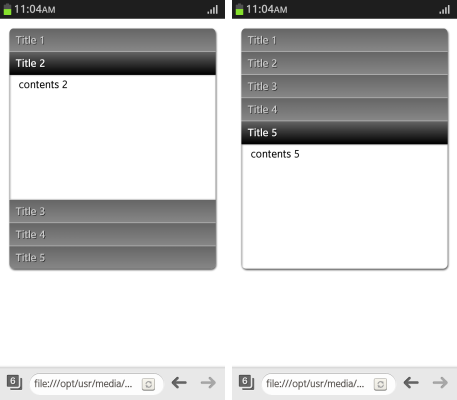
Source Code
For the complete source code related to this use case, see the following file:


