CSS Multi-column Layout Module: Creating Multi-column Layouts
You can arrange the screen content into columns. Using the CSS column- properties, the content elements can flow between columns when the column height or number changes. You can use the properties alone to create a basic layout, or add JavaScript code to make the layout dynamic.
This feature is supported in mobile applications only.
You can manage the following column-related features:
- Setting the column number and width
- Setting the column gap
- Setting the column rule
- Setting the column span
- Setting the column break
| Note |
|---|
| Up to Tizen SDK version 2.2, most CSS properties and values used in Tizen required the -webkit- prefix. To ensure future compatibility, these properties can now be used with or without the prefix. |
Setting the Column Number and Width
When the layout is set to a constant number of columns using the column-count (or -webkit-column-count) property, the column width is set to fill the available horizontal space.
In the following code snippet and figure, the column number is set to 4. As a result, on a 480 x 800 display (shown on the top), the column width is 116 px, whereas on a 720 x 1280 display (shown on the bottom), the column with is 143 px.
The following code snippet demonstrates how to use the column-count property. For a complete source code, see multi_column_column_count/renamed_index.html.
article
{
column-count: 4;
-webkit-column-count: 4;
margin: 10px;
}
Figure: 4 columns on different resolution displays

The column-width (or -webkit-column-width) property sets the base column width.
In the following code snippet and figure, the column width is set to 153 px, but the effective column width is 288 px for a 480 x 800 display (shown on the left) and 154 px for a 720 x 1280 display (shown on the right). The parameter sets the column to at least the defined width, but not wider than the available display space or twice the defined width. The actual column width is calculated using a pseudo-algorithm.
The code snippet shows how the multi-column layout is implemented when the vertical space is limited. If there is more content than fits the available space, the next column is set outside the available space. Using the overflow: scroll property, the column can be scrolled horizontally.
The following code snippet demonstrates how to use the column-width property. For a complete source code, see multi_column_column_width/renamed_index.html.
article
{
width: 90vw;
height: 90vh;
column-width: 153px;
-webkit-column-width: 153px;
margin: 5vw;
background: #c3c8ca;
overflow: scroll;
}
Figure: Column width 153 px on different resolution displays

Setting the Column Gap
The column-gap (or -webkit-column-gap) property sets the distance between columns. The property affects the column width, as the column width, gap, and margins all take available space. In the following code snippet and figure, the column gap is set to 17 px.
The following code snippet demonstrates how to use the column-gap property. For a complete source code, see multi_column_column_gap/renamed_index.html.
article
{
height: 303px;
column-width: 153px;
-webkit-column-width: 153px;
column-gap: 17px;
-webkit-column-gap: 17px;
margin: 7px;
padding: 3px;
background: #c3c8ca;
}
Figure: Column gap
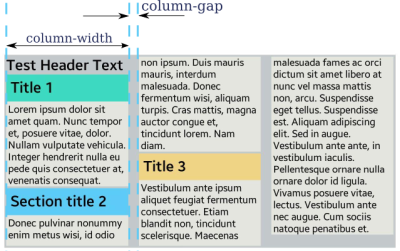
Setting the Column Rule
The column-rule (or -webkit-column-rule) property displays a vertical line in the middle of the column gap.
The rule has analogical parameters, such as width, line style, and color, but its size is not included in the available space, and it is a drawing similar to the background.
Rules are only displayed in the content area. If the padding property is set in the same element, the rule appears shorter than the background. In the following code snippet and figure, the rule width is set to 5 px.
The following code snippet demonstrates how to use the column-rule property. For a complete source code, see multi_column_column_rule/renamed_index.html.
article
{
-webkit-column-rule-width: 5px;
-webkit-column-rule-color: rgb(92, 203, 246);
-webkit-column-rule-style: solid;
}
Figure: Column rule

| Note |
|---|
| In Tizen SDK version 2.2, to avoid displaying the rules incorrectly, do not use the column-rule (or -webkit-column-rule) property with horizontal scrolling of the columns. |
Setting the Column Span
By default, all elements within the columns are no wider than the column width. The column-span (or -webkit-column-span) property can be used to display content across all columns.
When using this property with column elements which have the column-count or column-width property set, the following restrictions apply:
- Column element height is not used and elements in columns take more vertical space than is set in height.
- If the column element has the overflow property set to hidden, the column-span property is ignored.
- An element using the column-span property does not have to be a direct child of the column element.
In the figure below, the blue arrow shows the order of the column elements. In the upper header area, the column-span property is not used, and in the lower header area, the column-span property is set to all, as in the following code snippet.
The following code snippet demonstrates how to use the column-span property. For a complete source code, see multi_column_column_span/renamed_index.html.
article.left header
{
column-span: all;
-webkit-column-span: all;
}
Figure: Column span

Setting the Column Break
By default, column elements are broken to balance column height. The break-before (or -webkit-column-break-before), break-after (or -webkit-column-break-after), and break-inside (or -webkit-column-break-inside) properties can be used to define that an element cannot be broken between columns (set to avoid), or that an element must begin or end within a given column.
The following code snippet and figure illustrate the use of the break- property. In the upper header area, the break- property is not used, and in the lower header area, the break-before property is set to always.
The following code snippet demonstrates how to use the column-break property. For a complete source code, see multi_column_column_break/renamed_index.html.
article.lower section
{
break-before: always;
-webkit-column-break-before: always;
}
Figure: Column break
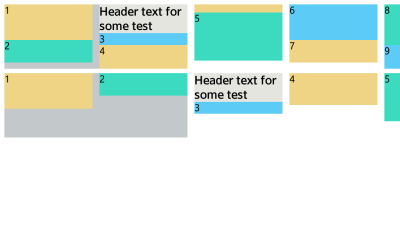
Creating a Basic Layout
To enhance the user experience of your application by providing a consistent behavior across a wide range of displays with different resolution and orientation, you must learn to create a basic layout using CSS:
-
Create the HTML layout, defining separate sections for the column content and including an image file:
<body> <article id="article"> <section> <header> <h1>Section 1</h1> </header> <p>Lorem ipsum dolor (...), id.</p> <img src="images/pinwheel_green.png" alt=""> <p>Maecenas at (...)tortor.</p> </section> <section> <header> <h1>Section 2</h1> </header> <img src="images/Tizen_Pinwheel_Secondary_Confetti.png" alt=""> <p>Nullam bibendum (...) Curabitur.</p> <img src="images/Tizen_WhiteFold_4.png" alt=""> </section> <section> <header> <h1>Section 3</h1> </header> <p>Sed sagittis, (...) Vivamus sed est sit amet.</p> <img id="figure" src="images/pinwheel_yellow.png" alt=""> <p>Pellentesque habitant (...). Duis lobortis, nibh.</p> </section> </article> </body>
- Set the CSS column properties:
-
The article element acts as a multi-column container. Set the column-width (or -webkit-column-width) property to enable the multi-column layout:
article { width: 80vw; column-width: 119px; -webkit-column-width: 119px; margin: 2vh 5vw; padding: 2vh 5vw; background: #c3c8ca;The column-width property defines the default column width but the visible width is not always similar. An algorithm calculates the width according to available space. Normally, a column has a different display width from the one set in the property because as the columns are sized to fill all available space.
For example, on a 480 x 800 display with portrait orientation, the device width is 123 px, whereas on a 720 x 1280 display with a landscape orientation, the width is 120 px. The space available for columns is the width attribute value reduced by padding, in this case 80vw - (2 * 5vw) = 70vw, which means 70/100 width of the device display.
-
Use the column-gap (or -webkit-column-gap) property to set the distance between columns:
column-gap: 10px; -webkit-column-gap: 10px;
-
Use the column-rule (or -webkit-column-rule) property to draw a vertical line between columns. Define the width, color, and style of the rule:
-webkit-column-rule-width: 1px; -webkit-column-rule-color: #677784; -webkit-column-rule-style: solid; column-rule-width: 1px; column-rule-color: #677784; column-rule-style: solid; }
The rule width does not increase the distance between columns. It is drawn under the column gap and can be even wider than the gap.
The figure below shows the layout with the column-rule width set to 40 px and the column-gap set to 10 px.
Figure: Column settings

-
-
Define the footer element with the display height set to 5/100 and padding set to 2 * 2vh:
footer { padding: 2vh; height: 5vh; background: rgba(103, 119, 132, 0.2); } -
Define the section elements setting the border-bottom and vertical padding values. It is not necessary to define horizontal padding, as it has been defined for the article element.
article>section { border-bottom: 1px solid #d8d9d4; padding: 4px 0; text-align: center; } -
Set image elements to have an automatic margin to center them within the column.
In case of the image whose id attribute is set to figure, set it to be a floating element with text drawn around it.
img{ display: block; margin: 4px auto; } #figure { float: right; margin: 4px; }
The following figures illustrate the created layout in different display sizes and orientations.
Figure: Basic layout on a 480 x 800 display
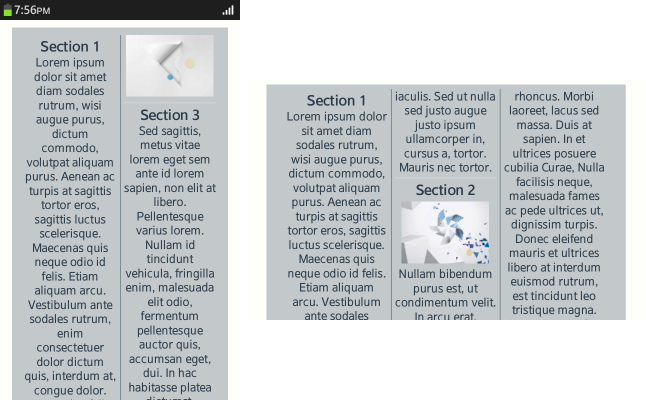
Figure: Basic layout on a 720 x 1280 display
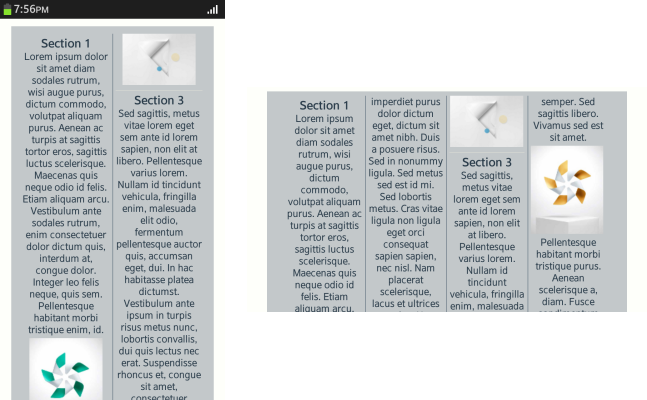
Source Code
For the complete source code related to this use case, see the following files:
- renamed_index.html
- style.css
- pinwheel_green.png
- pinwheel_yellow.png
- Tizen_Pinwheel_Secondary_Confetti.png
- Tizen_WhiteFold_4.png
Creating a Layout with Dynamic Content
To enhance the user experience of your application by providing a consistent behavior across a wide range of displays with different resolution and orientation, you must learn to create a layout displaying a varying amount of content using CSS:
-
Create the HTML layout. The article element displays the columns, and the nav element contains buttons to add and remove content in the columns.
<body> <article id="article"> </article> <nav> <a id="addSections" href="#">Add images</a> <input type="number" id="howMany" value="3"> <a id="removeGroup" href="#">Remove last Group</a> </nav> <footer> Multicolumn Layout Tutorial 02</footer> </body>
- Set the CSS properties:
-
Define the CSS display and column properties:
body { display: flex; display: -webkit-flex; flex-direction: column; -webkit-flex-direction: column; background: #fefffa; } -
Set the article, nav and footer elements in one column using the flexible box layout.
The nav element is also a flexible box layout container to set UI elements in.
nav { height: 20vh; padding-left: 20%; padding-top: 10px; display: flex; display: -webkit-flex; flex-flow: row wrap; -webkit-flex-flow: row wrap; flex: none; -webkit-flex: none; justify-content: space-around; -webkit-justify-content: space-around; align-items: center; -webkit-align-items: center; background: url(../images/white_logo.png) no-repeat; background-position: 2%; background-size: auto 70%; } -
Define the styles for the a elements within the nav element to make them appear as buttons:
nav a { margin: 3px; border-radius: 5px; padding: 5px 15px; background: rgba(103, 119, 132, 0.2); text-align: center; font-weight: bold; }When the user taps the Add images button, the images and their descriptions are displayed.
-
Define the input element (with the property type set to number) style with an increased height to match the buttons around it:
nav input { width: 50px; height: 2em; } -
The article element contains the column properties. Use the -webkit-column-width property to set the column width. The real width is calculated based on available space.
article { width: 90vw; column-width: 136px; -webkit-column-width: 136px; margin: 1vh 2vh; padding: 1vh; background: #c3c8ca; } -
Set the images within the article element with a block display to separate them from text:
article img { margin: 0 auto; display: block; } -
Define the column-span property as all for the h1 elements:
article>h1 { background: rgba(103, 119, 132, 0.5); padding: 4px; text-align: center; color: #eed484; column-span: all; -webkit-column-span: all; }As a result, the h1 elements are spread across the columns. When the column-span property is used, you cannot have more columns than can fit in the available horizontal space.
-
Define the break-inside property as avoid to avoid breaking elements between columns:
article>section { break-inside: avoid; -webkit-column-break-inside: avoid; border-bottom: 1px solid #d8d9d4; padding: 4px 0; text-align: center; } -
Set the footer size:
footer { padding: 2vh; height: 5vh; background: rgba(103, 119, 132, 0.2); }
-
- Add the JavaScript code to make the content dynamic:
-
Declare a variable for the images. Elements included in the variable amount to data displayed in a column layout, such as a newsfeed:
var images = ["images/pinwheel_green.png", "images/Tizen_Pinwheel_Secondary_Confetti.png", "images/Tizen_WhiteFold_4.png", "images/pinwheel_yellow.png"];
-
Declare a variable for the input element for selecting the number of images added to the content:
var howManyInput;
-
Use the addGroup() method with the input parameter value to add random images to the column layout and initialize the button events:
window.onload = function() { addGroup(4); howManyInput = document.getElementById('howMany'); var addBtn = document.getElementById('addSections'); addBtn.onclick = function() { addGroup(howManyInput.value); return false; }; var removeBtn = document.getElementById('removeGroup'); removeBtn.onclick = function() { removeGroup(); return false; }; }; -
Declare the h1No variable containing the number of h1 elements included in the article elements, and one added to next lines.
Declare the newHTML variable to add new content to the column layout. Each added element contains an h1 element as a header, and section elements. Include an img element with a text description in each section element to display a random image. The art variable is initialized, and new HTML code (newHTML) is concatenated with the existing one (innerHTML):
function addGroup(howMany) { var h1No = document.querySelectorAll('article>h1').length + 1; var newHTML = "<h1>Group " + h1No + "</h1>"; var i; for (i = 0; i < howMany; ++i) { newHTML += "<section><img alt='' src='"; newHTML += images[Math.floor(Math.random() * 4)]; newHTML += "'>Lorem ipsum dolor sit amet diam sodales rutrum.</section>"; } var art = document.getElementById("article"); art.innerHTML += newHTML; } -
When the user taps the Remove last Group button, the removeGroup() method is called to remove the group of images that was added last. Use the all variable to select all h1 elements in the content using the querySelectorAll() method. If the last value is less than 0, there is no element to remove. Use the removeNextSibling() method to recursively delete the next sibling element, and the removeChild() method to remove the h1 elements from its parent.
function removeGroup() { var all = document.querySelectorAll('article>h1'); var last = all.length - 1; if (last < 0) { return; } removeNextSibling(all[last].nextSibling); all[last].parentElement.removeChild(all[last]); }
-
The following figures illustrate the created layout in different display sizes and orientations.
Figure: Dynamic layout on a 480 x 800 display
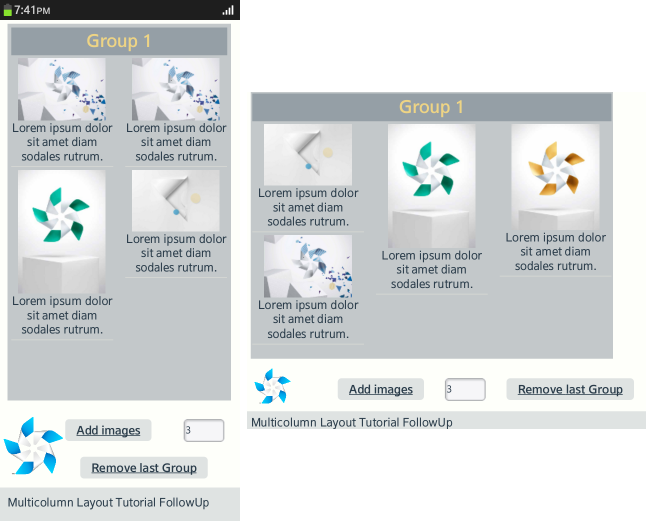
Figure: Dynamic layout on a 720 x 1280 display
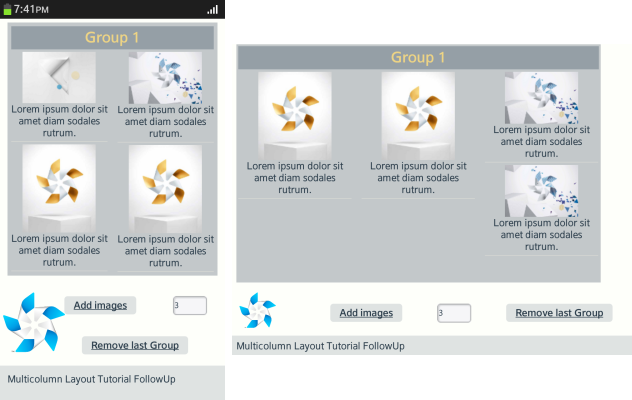
Source Code
For the complete source code related to this use case, see the following files:

