Connection Explorer View
You can test Tizen applications with connected devices by using the following alternative ways:
- Testing applications on a physical device connected to the host system.
- Testing applications on an Emulator that emulates a real device as a software component installed on the host computer.
- Testing applications on a remote device.
The Connection Explorer view shows the devices connected to the system. A list of connected devices is available after connecting a device or launching a Tizen Emulator with a tree view. The Connection Explorer view provides the following actions for using connected devices:
- Show connected devices
- Provide file operations on connected devices
- Send or receive files between the Project Explorer view and Connection Explorer view by dragging and dropping them between the views
- Explore the file system on connected devices
- Launch the Emulator Manager to handle the Emulator with multi-instances
Figure: Connection Explorer view
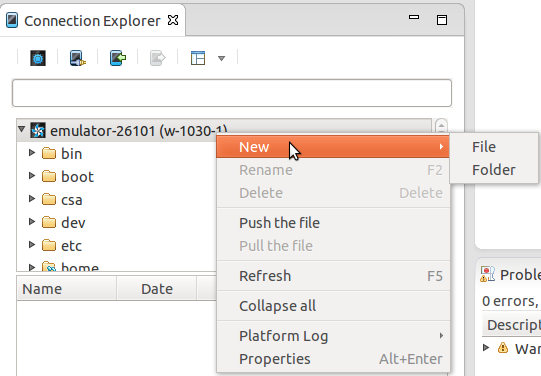
Testing with a Target Device
You can test your application by running and debugging it on a real target device:
- Connect your device to the host system by using a USB connector. The device icon (
 ) is displayed in the Connection Explorer view.
) is displayed in the Connection Explorer view. - Select the device in the Connection Explorer view. It is ready to be run and used to test your project.
Testing with the Emulator
You can test your application by running and debugging it on the Emulator.
To start the Emulator, click the Emulator Manager icon on the toolbar, select the Emulator in the Emulator Manager, and click Launch.
The Emulator icon (![]() ) is displayed in the Connection Explorer view, and the Emulator is ready for testing the application.
) is displayed in the Connection Explorer view, and the Emulator is ready for testing the application.
Testing with a Remote Device
You can test your application by running and debugging it on a remote device.
To connect to the remote device:
- On the Quick Access toolbar of the Connection Explorer view, click the Remote Device Manager icon.
- Click New.
- In the Add Device dialog box, enter the Name, IP, and Port of the remote device.
The remote device information is registered to the Remote Device Manager.
- In the Remote Device Manager, select the remote device you entered.
- Click Connect.
The shortcut icon of the remote device is displayed in the Connection Explorer view. The remote device is ready for testing the application.
To modify the remote device information, select the device in the Remote Device Manager, click Edit, and enter the Name, IP, and Port in the Edit device dialog box.
When the testing is finished, disconnect the remote device by selecting the device in the Remote Device Manager and clicking Disconnect. To remove the remote device from the Remote Device Manager, select the device in the Remote Device Manager, and click Delete.
Transferring Files with Connected Devices
You can transfer files between the connected devices and the host system:
- To transfer a file from a connected device to the host file system, pull the selected file to the desired host system path.
- To transfer a file from the host file system to a connected device, push the selected file to the desired connected device path.
Setting Preferences
You can set the following Connection Explorer preferences:
- Change the Emulator Manager path
- Set the file transfer timeout value
To set the Connection Explorer preferences, right-click the project and select Preferences > Tizen SDK > Tools > Connection Explorer.


