HTML5 video and audio element: Playing and Managing Multimedia Content
This tutorial demonstrates how you can use HTML5 audio and video elements with JavaScript in Tizen.
Warm-up
Become familiar with the HTML5 video and audio element API basics by learning about:
-
Creating an Audio and Video Player
Create a simple player using the audio and video elements' attributes.
- Playback management
-
Playing Media Files
Provide custom control for play and pause events.
-
Retrieving Media Information
Retrieve duration and playing time.
-
Moving the Timeline Position
Change the play position forward or backward in the timeline.
-
Displaying the Progress State
Display the download progress state of a media file.
-
Playing Media Files
-
Resizing the Video Screen
Resize the video screen. This usage can only be applied to the video element.
-
Checking Supported Media Formats
Check whether the media data has an acceptable MIME type, and if not, handle the exceptions.
-
Handling Errors
Handle errors that can occur during playback.
Task in Mobile Applications
In the Piano task, we will walk through creating a piano in your application and playing sounds.
Creating an Audio and Video Player
To provide users with HTML5 audio and video features, you must learn to create a simple player for streaming playback:
-
To create an audio player, create an audio element including the necessary attributes:
<audio id="audio" src="media/audio_sample.mp3" preload="auto" controls muted loop autoplay> </audio>

-
To create a video player, create a video element including the necessary attributes. In addition to the attributes available for the audio element, you can also use the width, height, and poster attributes.
<video id="video" src="media/video_sample.mp4" width="400" height="220" poster="media/poster_sample.png" preload="auto" controls muted loop> </video>
A player with a play control (built-in control provided in the browser) is created. The control is visible only when the controls attribute is added. If the poster attribute is not defined, the video's first frame is shown on the screen before the playback. The following figure shows the video player before and during playback.
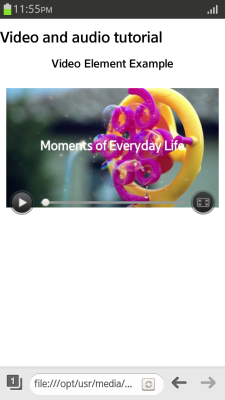
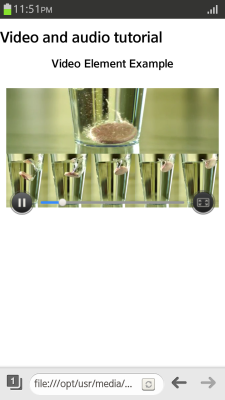
| Note |
|---|
| The preload attribute is set to auto by default, meaning that the media metadata is automatically loaded. If you do not want to load the metadata, set the attribute value as metadata or none. |
| Note |
|---|
| Carefully consider before using the autoplay feature, which plays content automatically in the mobile environment without user interaction. The user can face unintended Internet packet fees or interfering factors, such as playback being stopped unintentionally. |
Source Code
For the complete source code related to this use case, see the following files:
Playing Media Files
To provide users with HTML5 audio and video features, you must learn to play and pause media files using custom controls:
- Create the video element and buttons used to control the play and pause:
<div class="media"> <video id="video" src="media/video_sample.mp4"></video> <div> <button id="v-play" type="button">play</button> <button id="v-pause" type="button" disabled>pause</button> </div> </div>
The Pause button is disabled until the play event occurs.
- Define the button functions. Play and pause the media file using the play() and pause() methods of the HTMLMediaElement interface.
<script> var play_button = document.getElementById("v-play"); var pause_button = document.getElementById("v-pause"); play_button.addEventListener("click", function() { video.play(); /* Play movie */ }, false); pause_button.addEventListener("click", function() { video.pause(); /* Pause movie */ }, false); -
Apply event listeners to detect button events an react to them:
var video = document.getElementById("video"); video.addEventListener("play", function() { play_button.disabled = true; /* Play button disabled */ pause_button.disabled = false; /* Pause button enabled */ }, false); video.addEventListener("pause", function() { play_button.disabled = false; /* Play button enabled */ pause_button.disabled = true; /* Pause button disabled */ }, false); video.addEventListener("ended", function() { play_button.disabled = false; /* Play button enabled */ pause_button.disabled = true; /* Pause button disabled */ }, false); </script>Figure: Playing files (in mobile applications only)
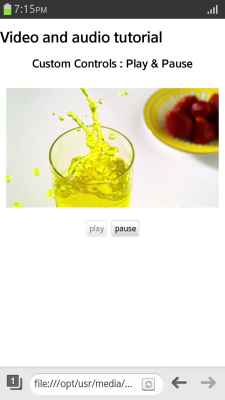
Source Code
For the complete source code related to this use case, see the following files:
Retrieving Media Information
To provide users with HTML5 audio and video features, you must learn to retrieve the total duration and playing time of a media file:
| Note |
|---|
| The media file metadata can only be retrieved, if it is loaded in the application. The preload attribute is must be set to auto, or the autoplay attribute be set as true. |
-
Create the video element and the elements to display the total duration and playing time of the file:
<div class="media"> <h1>Play Time Example</h1> <video id="video" src="media/video_sample.mp4" controls preload="auto"></video> <div class="log">Current Play Time: <span id="currentTime"></span></div> <div class="log">Total Play Time: <span id="totalTime"></span></div> </div>
-
Apply the loadedmetadata media event to the video object to get the total duration of the file:
<script> var video = document.getElementById("video"); var currentTime = document.getElementById("currentTime"); var totalTime = document.getElementById("totalTime"); /* Indicate the total duration */ video.addEventListener("loadedmetadata", function() { /* Total video duration */ var totalSec = video.duration; /* Import method to change seconds to time (HH:MM:SS) format */ var time = secondsToTime(totalSec); /* Display the calculated time on screen */ totalTime.innerHTML = parseInt(totalSec) + "sec (" + time.h + ":" + time.m + ":" + time.s + ")"; }, false); -
Apply the timeupdate media event to the video object to get the playing time:
/* Indicate play time status */ video.addEventListener("timeupdate", function() { /* Current play time */ var currSec = video.currentTime; var c_time = secondsToTime(currSec /* Display the current play time */ currentTime.innerHTML = parseInt(currSec) + "sec (" + c_time.h + ":" + c_time.m + ":" + c_time.s + ")"; }, false); </script> -
To manage the data more efficiently, convert the time units to JSON parser objects:
<script> /* Change seconds to time (HH:MM:SS) format */ function secondsToTime(secs) { var hours = Math.floor(secs / (60 * 60)); var divisor_for_minutes = secs % (60 * 60); var minutes = Math.floor(divisor_for_minutes / 60); var divisor_for_seconds = divisor_for_minutes % 60; var seconds = Math.ceil(divisor_for_seconds); /* Set as JSON object */ var obj = { "h": intToString(hours), "m": intToString(minutes), "s": intToString(seconds) }; return obj; } /* Ensure that each time is set in 2 characters according to the time format */ function intToString(time) { return (parseInt(time) < 10 ? ("0" + time) : time); } </script>Figure: Displaying the duration and play time (in mobile applications only)
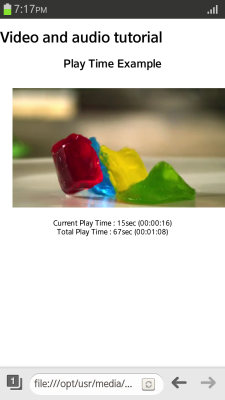
Source Code
For the complete source code related to this use case, see the following files:
Moving the Timeline Position
To provide users with HTML5 audio and video features, you must learn to move the play position on the timeline:
-
Create the video element and buttons used to control the timeline:
<div class="media"> <video id="video" src="media/video_sample.mp4" controls></video> <div> <button id="v-back">5 Sec Backward</button> <button id="v-forw">5 Sec Forward</button> </div> <div><button id="v-goto">Go to 40 Sec</button></div> </div>
-
Add event listeners to change the currentTime value when a click event occurs in the button elements:
<script> var video = document.getElementById("video"); /* Video object */ var back_button = document.getElementById("v-back"); /* Back button */ var forw_button = document.getElementById("v-forw"); /* Forward button */ var go_button = document.getElementById("v-goto"); /* Jump button */ /* Move 5 seconds back */ back_button.addEventListener("click", function() { video.currentTime -= 5 }, false); /* Move 5 seconds forward */ forw_button.addEventListener("click", function() { video.currentTime += 5 }, false); /* Move timeline to 40 seconds */ go_button.addEventListener("click", function() { video.currentTime = 40 }, false); </script>If the metadata of the media file is loaded, you can move to the assigned timeline position even when the media file is not playing. For more information, see Retrieving Media Information.
Figure: Moving the timeline position (in mobile applications only)
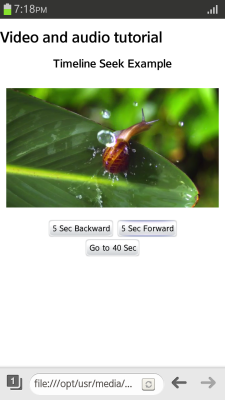
Source Code
For the complete source code related to this use case, see the following files:
Displaying the Progress State
To provide users with HTML5 audio and video features, you must learn to check the download progress status of media content:
-
Create the video element and the elements to display the download progress status of the media file:
<div class="media"> <video id="video" src="media/video_sample.mp4" controls poster="media/poster_sample.png"></video> <div>Progress: <span id="state"></span></div> </div>
While the download is in progress, the poster1.png image is shown.
- The buffered attribute of the video object returns a TimeRanges object that represents the downloaded buffering range. Use the end property of the TimeRanges object to find out the end time (in seconds) of the buffered range:
<script> var video = document.getElementById("video") /* Progress event */ video.addEventListener("progress", function() { /* Returns a TimeRanges object */ var buffered = video.buffered; /* Returns time in seconds */ var buffered_end = buffered.end(); -
Use the progress media event to convert the end time to percent form, and display the progress state:
/* Change to progress rate percent */ var progress = (buffered_end / video.duration) * 100; /* Display the progress state */ document.getElementById("state").innerHTML = parseInt(progress) + "%" }, false); </script>Figure: Displaying the progress state (in mobile applications only)
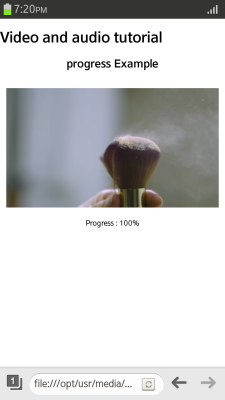
Source Code
For the complete source code related to this use case, see the following files:
Resizing the Video Screen
To provide users with HTML5 audio and video features, you must learn to resize the video screen:
| Note |
|---|
| If the screen size is reduced, the basic play control can be wrongly positioned. Therefore, do not use the controls attribute when providing the resizing custom control. |
-
Create the video element and buttons used to control the screen size:
<video id="video" src="media/video_sample.mp4" controls></video> <div> <button id="size_big">600 * 410</button> <button id="size_middle">320 * 220</button> <button id="size_small">150 * 150</button> </div>
-
Add event listeners to change the width and height values when a click event occurs in the button elements:
<script> var video = document.getElementById("video") /* Resize to big size */ document.getElementById("size_big").addEventListener("click", function() { video.width = 600; video.height = 410; }, false); /* Resize to middle size */ document.getElementById("size_middle").addEventListener("click", function() { video.width = 320; video.height = 220; }, false); /* Resize to small size */ document.getElementById("size_small").addEventListener("click", function() { video.width = 150; video.height = 150; }, false); </script>Figure: Resizing the video screen (in mobile applications only)
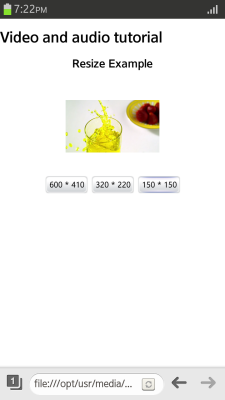
Source Code
For the complete source code related to this use case, see the following files:
Checking Supported Media Formats
To provide users with HTML5 audio and video features, you must learn to check whether the media data of the assigned MIME type can be played:
-
Create the video element and determine the media files you want to check:
<div class="media"> <video id="video1" src="media/video_sample_001.ogv" controls ></video> <div class="log">video/ogg can play type: <span id="vlog1"></span></div> </div> <div class="media"> <video id="video2" src="media/video_sample_002.webm" controls ></video> <div class="log">audio/acc can play type: <span id="vlog2"></span></div> </div>
-
Use the canPlayType() method to check, whether the selected media files have an acceptable MIME type, and can be played:
<script> var video1 = document.getElementById("video1"); var video2 = document.getElementById("video2"); var videoElem03 = document.getElementById("video3"); /* Check the ogg format */ document.getElementById("vlog1").innerHTML = video1.canPlayType('video/ogg'); /* Check the webm format */ document.getElementById("vlog2").innerHTML = video2.canPlayType('audio/acc'); </script>
For more information about the media formats supported in Tizen, see the HTML5 video and audio element guide.
Source Code
For the complete source code related to this use case, see the following files:
Handling Errors
To provide users with HTML5 audio and video features, you must learn to handle errors that can occur during playback:
-
Create the video and button elements, which can induce errors:
<div class="media"> <video id="video" src="media/video_sample.mp4" controls ></video> <div> <button id="btn01">src Null</button> </div> </div>
-
Add an event listener to detect errors and trigger error messages:
<script> var video = document.getElementById("video") /* Button event: induce error */ document.getElementById("btn01").addEventListener("click", function() { video.src = ""; /* Set value as null value */ }, false); video.addEventListener("error", function() { /* Video playback failed: show a message saying why */ switch (video.error.code) { case 1: alert("MEDIA_ERR_ABORTED = 1 Media data download is stopped by the user"); break; case 2: alert("MEDIA_ERR_NETWORK = 2 Download is stopped due to network error "); break; case 3: alert("MEDIA_ERR_DECODE = 3 Media data decoding failure "); break; case 4: alert("MEDIA_ERR_SRC_NOT_SUPPORTED = 4 Format not supported"); break } }, false); </script>
Source Code
For the complete source code related to this use case, see the following files:


