CSS Transitions Module Level 3: Changing Element Styles
This tutorial demonstrates how you can use transitions to change element property values naturally.
Warm-up
Become familiar with the CSS Transitions Module Level 3 API basics by learning about:
-
Modifying Element Properties
Modify element properties by adding a background color and transition effects, and changing the font color and size.
Follow-up
Once we have learned the basics of CSS Transitions Module Level 3 API, we can now move on to more advanced tasks, including:
-
Using Hardware Acceleration
Use hardware acceleration to enhance performance.
Modifying Element Properties
To enhance the user experience of your application, you must learn to use transitions to change element property values naturally. This example uses a partial section of the http://tizen.org Web site, where the current "UPCOMING EVENTS" area only has the text-decoration: underline property in a mouseover state (the text gets underlined when the mouse hovers over it). To improve the effects, the example adds various transitions properties in this area.
Figure: Tizen site section to be transitioned
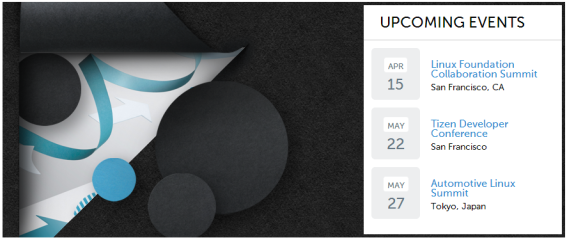
-
Add a background color change to the "UPCOMING EVENTS" area during a mouseover state:
-
Originally, the area on the site is defined as follows:
<h2 class="block-title">Upcoming Events</h2>
Additionally, a transition property is declared in the block-title class:
.block-title { -webkit-transition: all 2s ease; }The all value in the transition property means that the transition effect applies to all CSS properties of the element.
- Define the mouseover state for the block-title class:
.block-title: hover {background: #eaeaea;}Due to the CSS characteristics, adding a class through an event allows immediate rendering in the screen.
When the mouse is moved over the "UPCOMING EVENTS" area, the background color changes.
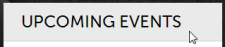
-
-
Apply the transition effect in other elements:
- To avoid unnecessary repetition, tie a list of transition elements together into groups a and span:
.location, .date, .location .anibg, h3 > a, .day > span { -webkit-transition: all 1s ease; } -
When the mouse hovers over the date element, change the background of the date and the font size of all the elements tied into the span group. When the mouse hovers over the title element, change the color of all elements tied into the a group.
.date: hover {background: #d2ecff !important;} .date: hover .day > span {font-size: 1.9em;} .event-info: hover h3 > a {color: #ec4986;}
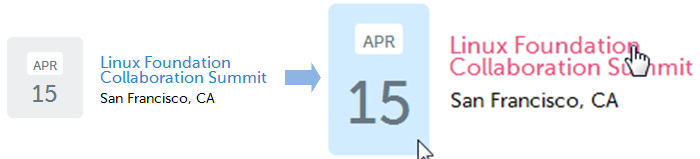
- To avoid unnecessary repetition, tie a list of transition elements together into groups a and span:
-
Emphasize the location phrase by adding an empty element. The emphasis is made by filling the background with black from left to right, and changing the font color to an appropriate value for the black background.
-
Add the empty element:
<div class="location">San Francisco, CA<span class="anibg"></span></div>
-
Create the effect using the width value of the added element:
.location {position: relative; z-index: 3; margin-top: 3px;} .location .anibg { position: absolute; left: -3px; top: 0; display: block; width: 0; height: 100%; background: #000; z-index: -1; }The effect is defined by using the position property. The location element position is declared relative, while the anibg child element position is declared as absolute. The width of the child element basic state is set as 0. Since the child element layer covers the location text, the child element has been defined to come out from the back of the text in the z-index value of the child.
-
Define the state to be changed:
.location, .date, .location .anibg, h3 > a, .day > span { -webkit-transition: all 1s ease; } .event-info: hover .location {color: #fff;} .event-info: hover .location .anibg {width: 100%; color: #fff;}The transition takes place when the property in question is at the front on the screen. The event-info class is used as the subject for the change, and it has been defined so that the transition occurs simultaneously in the .location and .anibg elements when the mouse hovers over any of the elements tied together as group a.
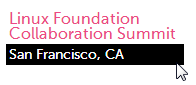
-
Source Code
For the complete source code related to this use case, see the following file:
Using Hardware Acceleration
The rendering performance of a Web application depends on both the Tizen platform and application design.
In hardware acceleration, GPU is used to perform a function faster than is possible if the application is running on the CPU. It enhances the rendering performance in the dynamic objects used in Web applications.
Using CSS Transition and 3D Transform
To improve the rendering performance, separate moving elements to independent layers as much as possible. You can use CSS transition with the -webkit-transition CSS attribute, or 3D transform with the -webkit-transform attribute. For the best performance, set the -webkit-transform attribute to the 3D type.
In all the following examples, a blue box moves from top left to bottom right for a second.
Figure: Blue box
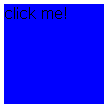
- Use CPU painting:
JavaScript performs CPU painting for a moving element for each frame at 16 ms interval using the setTimeout() method over the changing top-left coordinate. This approach does not use hardware acceleration, but only running on the CPU.
- Construct the blue box and set its position on the screen:
<!DOCTYPE html> <html xmlns="http://www.w3.org/1999/xhtml"> <head> <meta http-equiv="Content-Type" content="text/html; charset=utf-8"> <title>JavaScript transition sample</title> <style> #box { position: absolute; width: 100px; height: 100px; background-color: blue; left: 0px; top: 50px; } </style> -
Perform CPU painting for a moving element at a rate of 1 frame per 16 ms (62.5 frames per second) using the setTimeout() method:
<script> var delta = 0; function startTransition() { process(); } function process () { document.getElementById('box').style.left = delta + "px"; document.getElementById('box').style.top = delta + 50 + "px"; delta += 4; if (delta <= 200) setTimeout(function() {process();}, 16); } </script> </head> <body> <div id='box' onclick='startTransition()'>click me!</div> </body> </html>
- Construct the blue box and set its position on the screen:
- Use CSS transition:
Separate a moving element to an independent layer with the -webkit-transition CSS attribute. This approach uses hardware acceleration, and can enhance performance while an element is moving.
<!DOCTYPE html> <html xmlns="http://www.w3.org/1999/xhtml"> <head> <meta http-equiv="Content-Type" content="text/html; charset=utf-8"> <title>-webkit-transition sample</title> <style> #box { position: absolute; width: 100px; height: 100px; left: 0px; top: 50px; background-color: blue; -webkit-transition-duration: 1s; -webkit-transition-timing-function: linear; } </style> <script> function startTransition() { document.getElementById('box').style.webkitTransform = "translate(200px, 200px)"; } </script> </head> <body> <div id='box' onclick='startTransition()'>click me!</div> </body> </html> - Use 3D transform:
Use the -webkit-transform: translate3d 3D transform attribute. The element is separated to an independent layer and uses hardware acceleration irrespective of its movement:
<!DOCTYPE html> <html xmlns="http://www.w3.org/1999/xhtml"> <head> <meta http-equiv="Content-Type" content="text/html; charset=utf-8"> <title>-webkit-transition with translate3d sample</title> <style> #box { position: absolute; width: 100px; height: 100px; left: 0px; top: 50px; background-color: blue; -webkit-transform: translate3d(0, 0, 0); -webkit-transition-duration: 1s; -webkit-transition-timing-function: linear; } </style> <script> function startTransition() { document.getElementById('box').style.webkitTransform = "translate3d(200px, 200px, 0px)"; } </script> </head> <body> <div id='box' onclick='startTransition()'>click me!<p></div> </body> </html>
Using Accelerated Overflow Scroll
If a page has an overflow scroll, use the -webkit-overflow-scrolling attribute. It separates overflow scroll to an independent layer and enhances rendering performance:
#scroll_area
{
overflow: scroll;
-webkit-overflow-scrolling: touch;
}


