Creating the Application Project
You can create a Web application project by selecting from a variety of templates and samples. The following instructions are specific for creating the project with a template.
To create a Web application project:
- In the IDE, select File > New > Tizen Web Project.
If the project option you want is not visible, make sure that you are using the correct perspective (Tizen Web). To switch perspectives, go to Window > Open Perspective > Other and select the perspective you need.
- In the New Tizen Web Project window, define the project details:
- Select the project type.
- Define the name of your project.
The default location for your application project is defined.
Note The Tizen API names cannot be used as project names. The project name must be more than 2 characters and is restricted to the following regular expression: [a-zA-Z][a-zA-Z0-9-]{2,49}.
- Some templates allow you to customize some part of the project.
If the Next button is enabled, click it and customize the jQuery Mobile settings.
- Click Finish.
The new application project is shown in the Project Explorer view of the IDE, with default content in the config.xml file as well as in several project folders.
Figure: Creating a Tizen mobile Web project
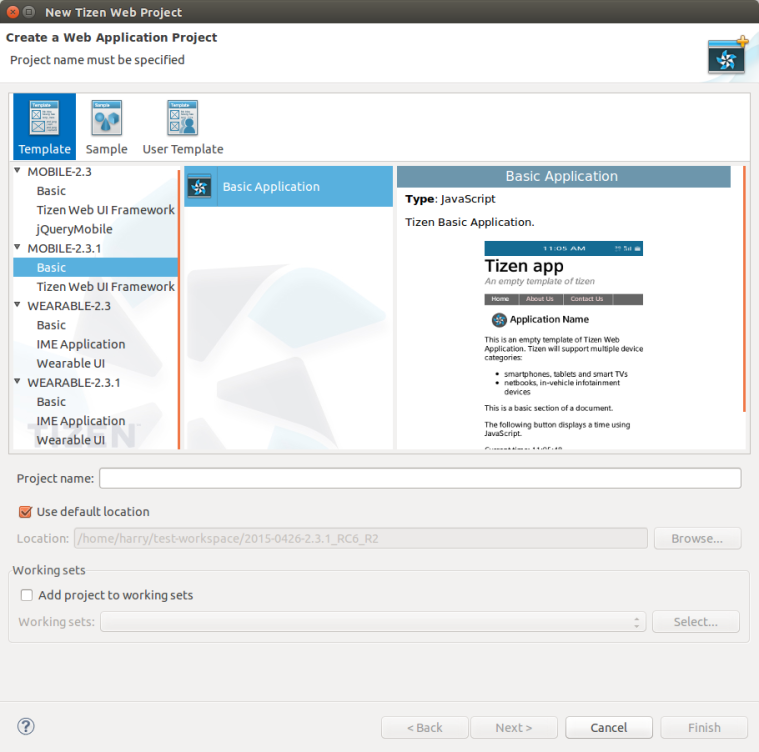
Figure: Creating a Tizen wearable Web project
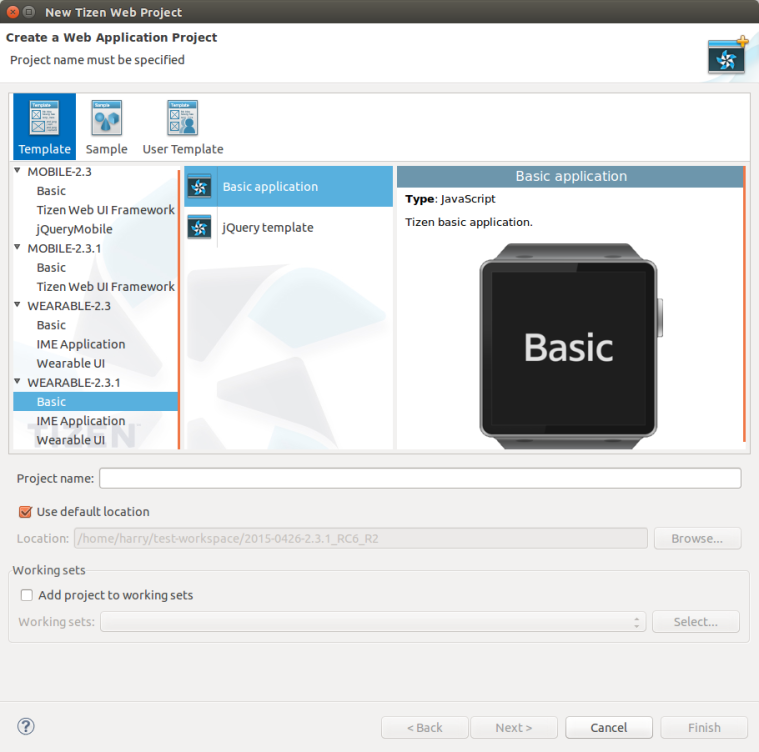
Importing a Project
If you have an existing Tizen application project, you can import it into the Tizen IDE:
- Select File > Import > Tizen > Tizen Project or Package.
- Click Browse and select the root directory, which contains your existing project, or Web application package file (with the .wgt extension).
- Click the selection buttons under To, and select both a profile and a version.
- Enter a project name.
- Click Finish.
You can also import an old Tizen application project:
| Note |
|---|
| This import method is provided for users of a earlier version of the Tizen SDK. This feature is, however, deprecated at the next version as an old Tizen application project (older than version 2.3.0 Rev2) is not compatible with the multi-platform environment. |
- Select File > Import > Tizen > Web Projects and Widget file.
- Click Browse and select the root directory, which contains your existing project or widget file (with the .wgt extension).
After selecting the project, you can copy it into the workspace by checking the Copy projects into workspace option.
- Click Finish.
Exporting a Project User Template
To export an existing project as a user template that you can use as a basis for creating other projects:
- Select File > Export > Tizen > Tizen Web User Template.
- In the User Template Export Wizard window, define the project and user template details:
- Select the source project.
- Define the name of your user template.
- Click Browse and select the export location.
You can add the template to the User Template tab of the New Tizen Web Project window by selecting the Import a template to the new project wizard automatically check box. To select a template description, preview image, and icon files to be shown in the Project Wizard, click Next.
- Click Finish.
Supported Templates and Samples
You can create Tizen Web applications based on a variety of templates and samples. In addition to the predefined templates and samples, you can also create your own user templates.
The following table lists the available templates for Tizen Web application development. For more information about the available samples, see Sample Applications.
| Project type | Application type | Description |
|---|---|---|
| Basic | Blank Application | This is a Tizen blank application template. |
| jQuery Mobile (mobile applications only) |
|
These templates are based on jQuery Mobile. You can alter the application page header, body, and footer based on the following color themes:
|
| IME application (wearable applications only) | Web IME Application | This is a Web-based IME application template, which lets you create your own IME by only writing HTML, CSS, and JavaScript code. |
User Template
You can create custom user templates from existing projects and then use these templates to create new projects. The created user templates are located in the <TIZEN_SDK_DATA>/ide/user-templates/web directory and a user-defined directory. When you create a user template, you can define the export location in the User Template Export Wizard.
Figure: User template export location
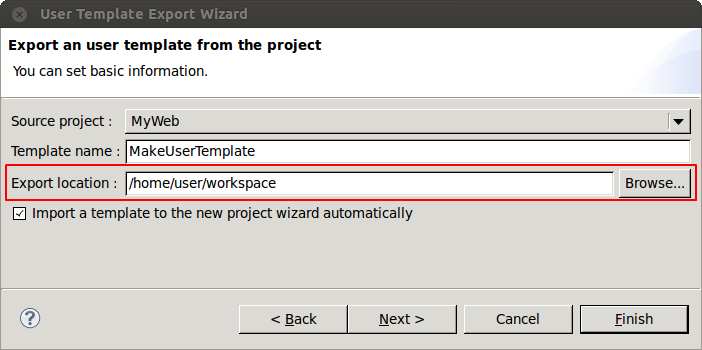
The <TIZEN_SDK_DATA> directory is different for different platforms:
- In Ubuntu: /home/${USER_NAME}/tizen-sdk-data (in mobile Web projects) or /home/${USER_NAME}/tizen-wearable-sdk-data (in wearable Web projects)
- In Windows® XP: C:\tizen-sdk-data (in mobile Web projects) or C:\tizen-wearable-sdk-data (in wearable Web projects)
- In Windows® 7: C:\tizen-sdk-data (in mobile Web projects) or C:\tizen-wearable-sdk-data (in wearable Web projects)
The project folder of a user template consists of project-related files that are copied into new projects created using the user template. You can modify these files in your new project.
The following table describes the files included in a user template in addition to the project folder content.
| File | Contents |
|---|---|
| description.xml |
This file consists of the following template description information that is displayed in the Project Wizard:
|
| tizen-app-template.xml |
This file consists of the following template definition information that is displayed in the Project Wizard:
|
To create a new user template from an existing user template (instead of an exporting the template from an existing project):
- Copy and rename the <TIZEN_SDK_DATA>/ide/user-templates/web folder.
The folder contains a default template layout.
- Edit the files within the new folder, or add new files (such as snapshot or icon images and JavaScript and CSS files), as needed.


